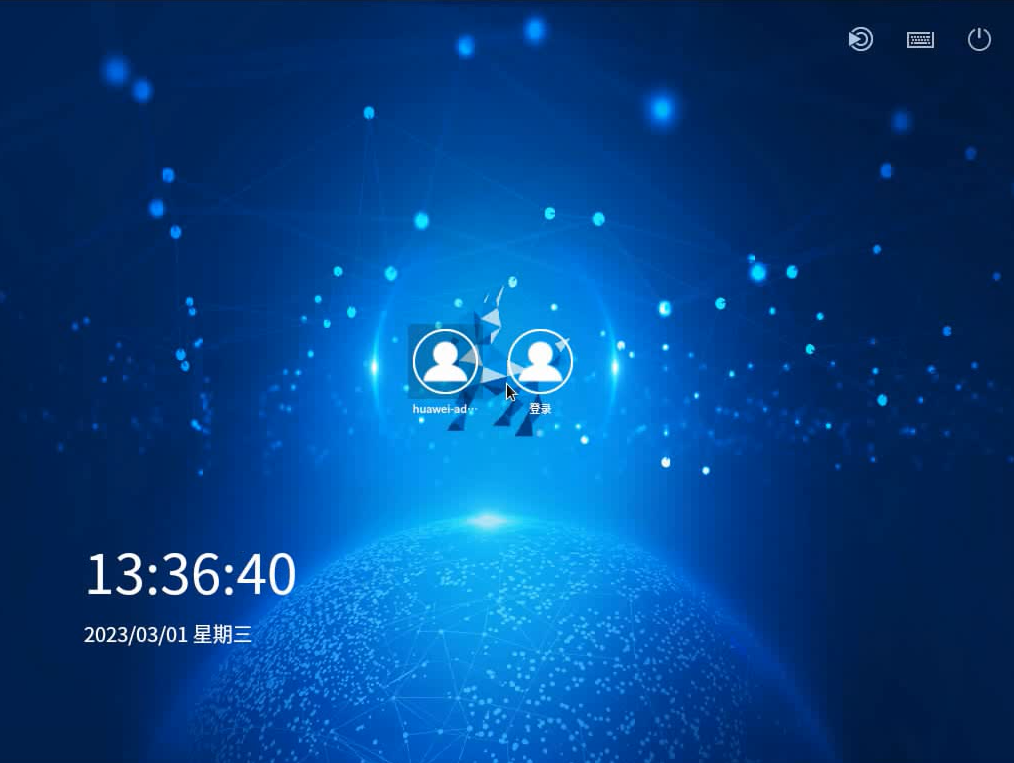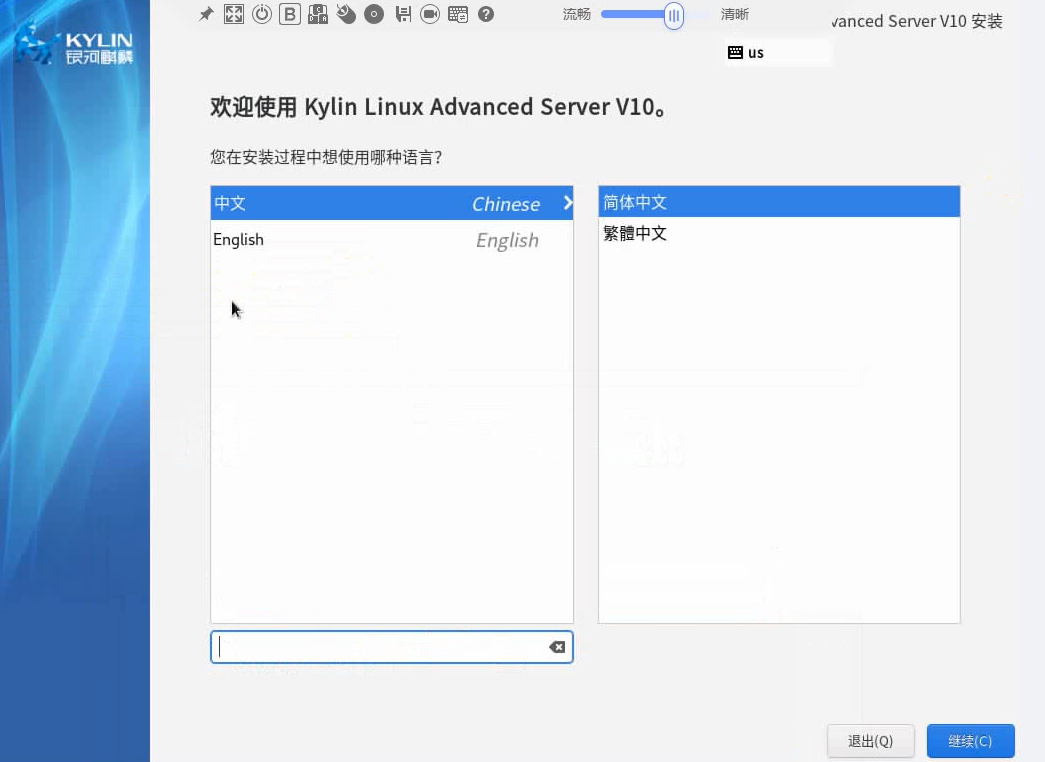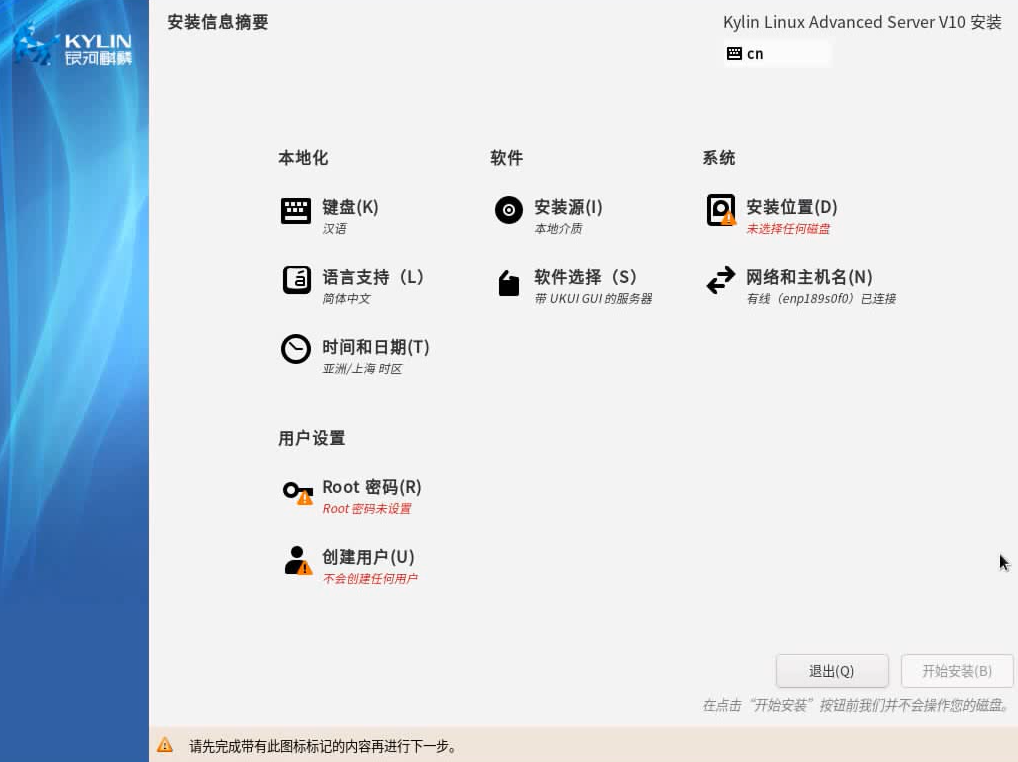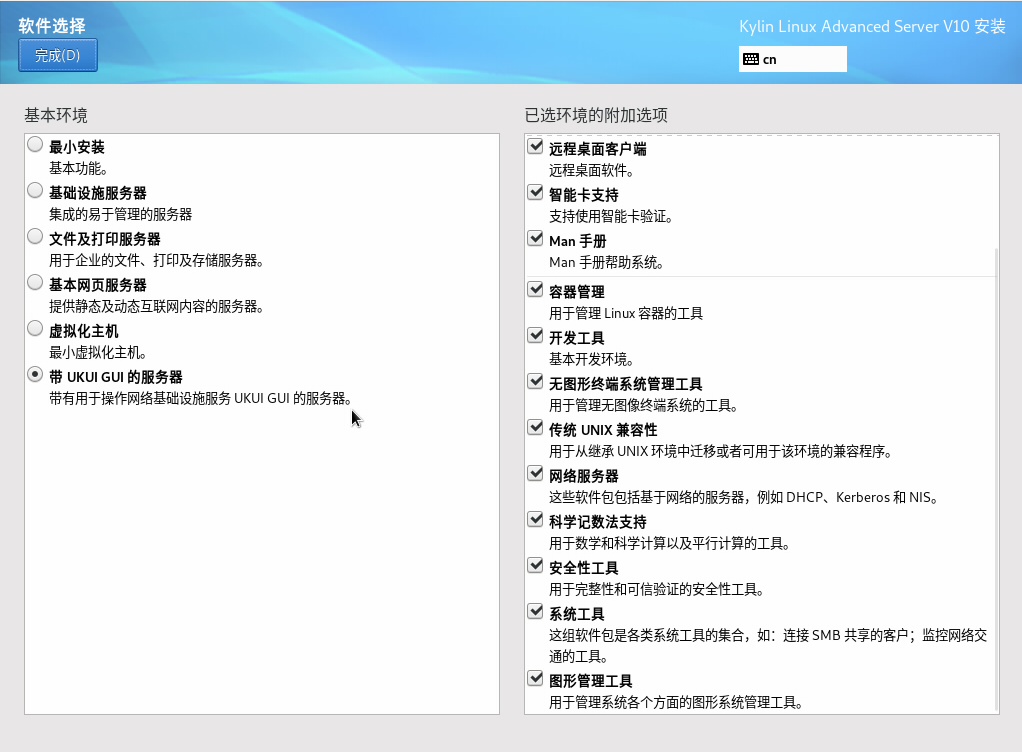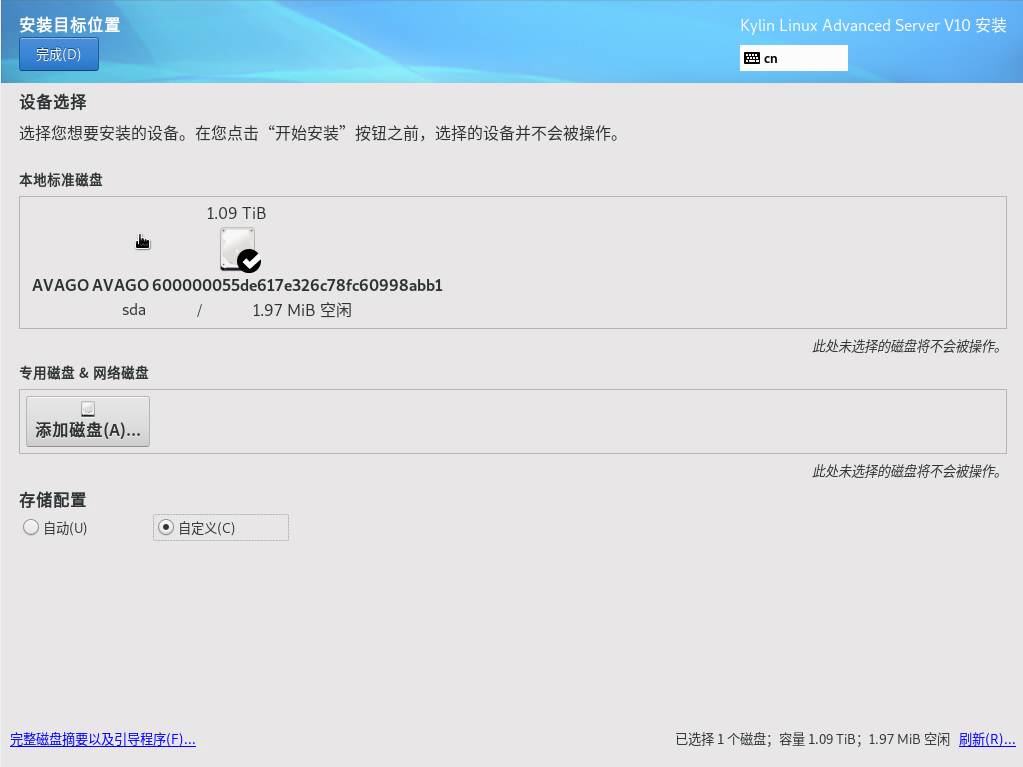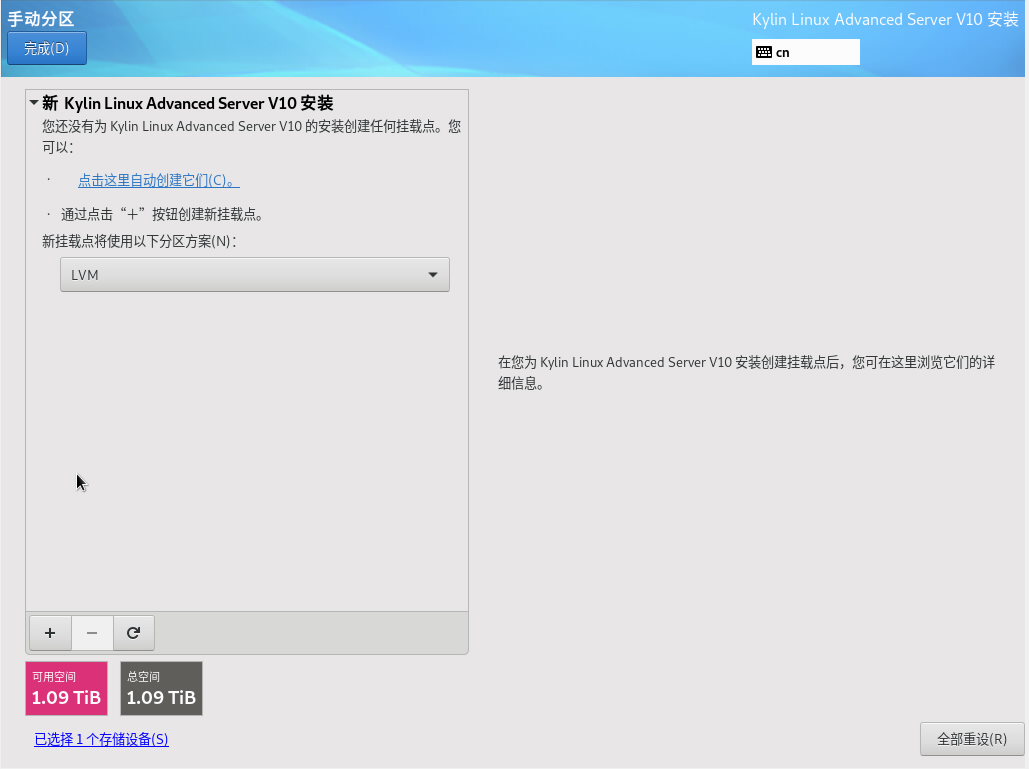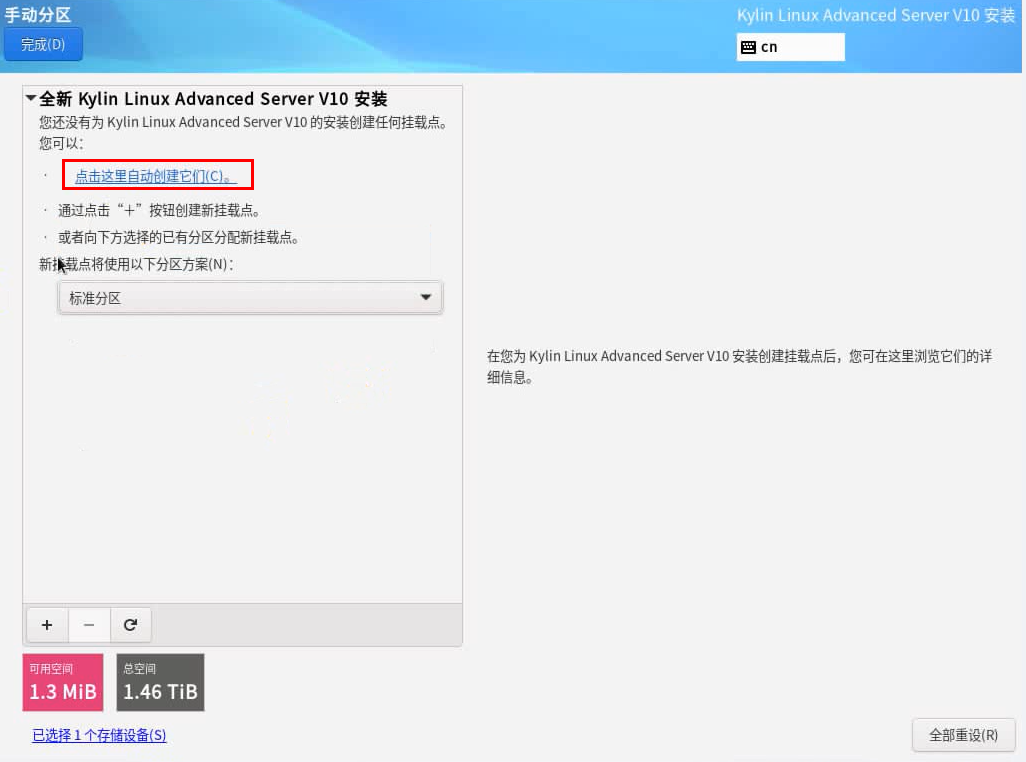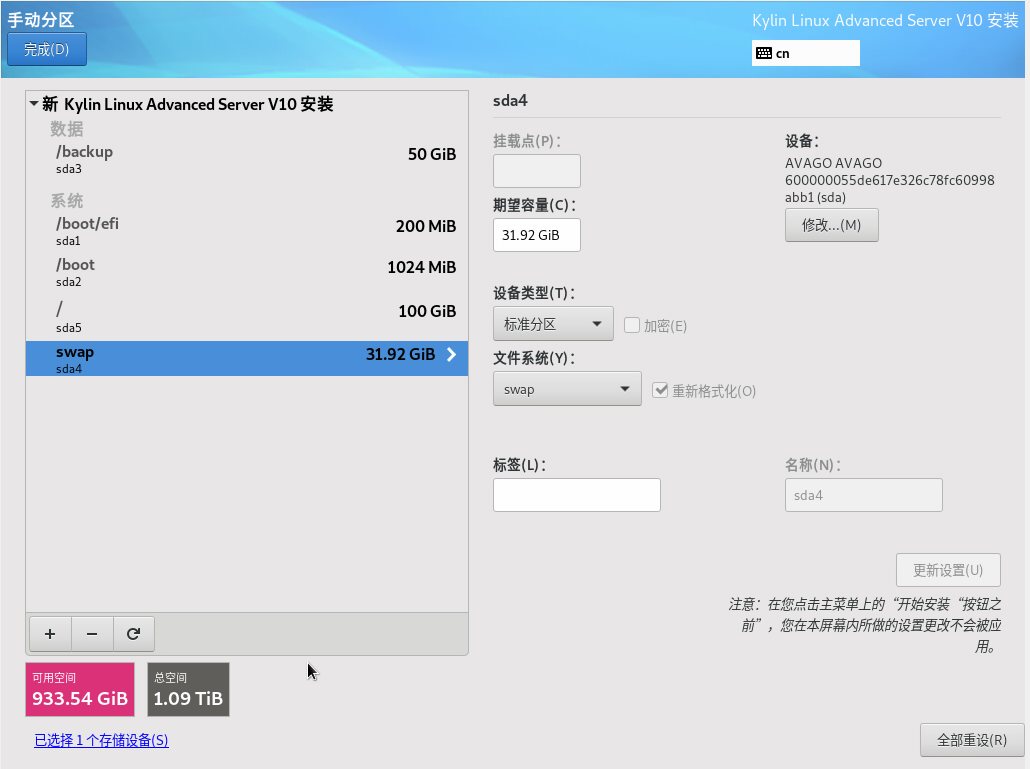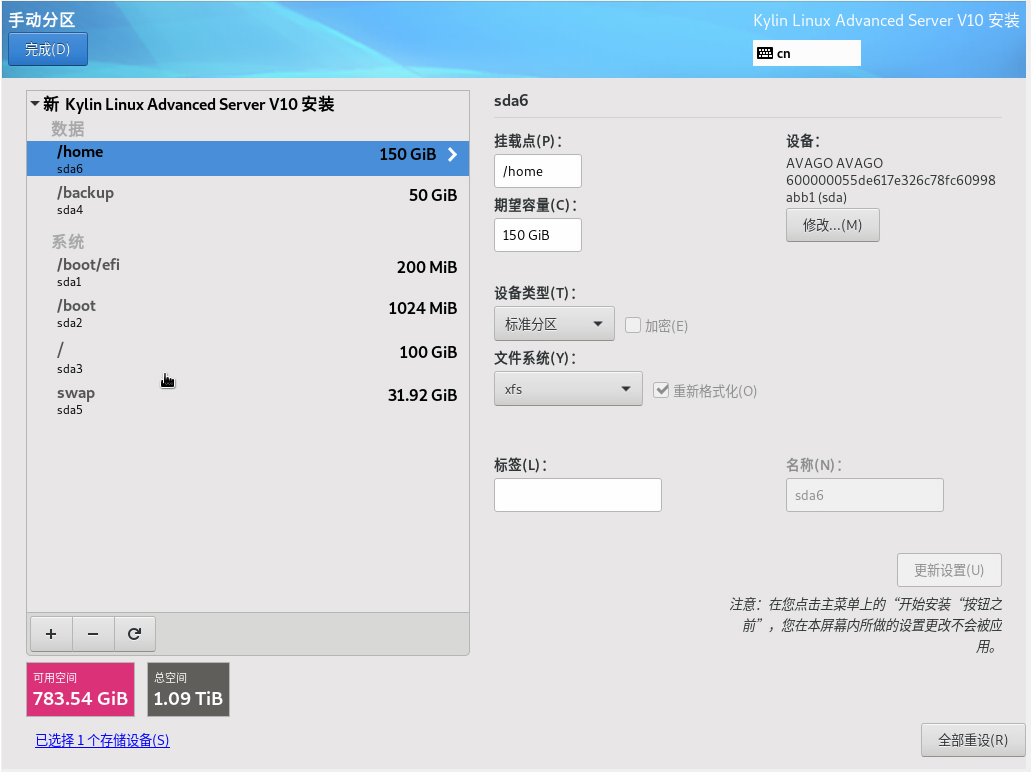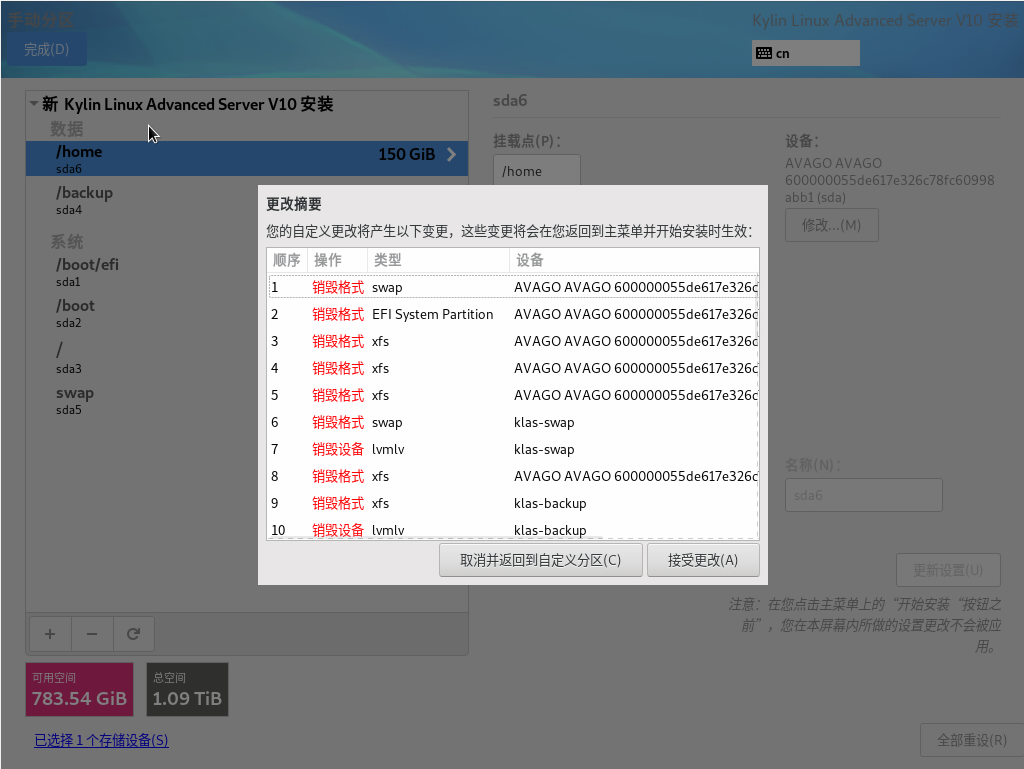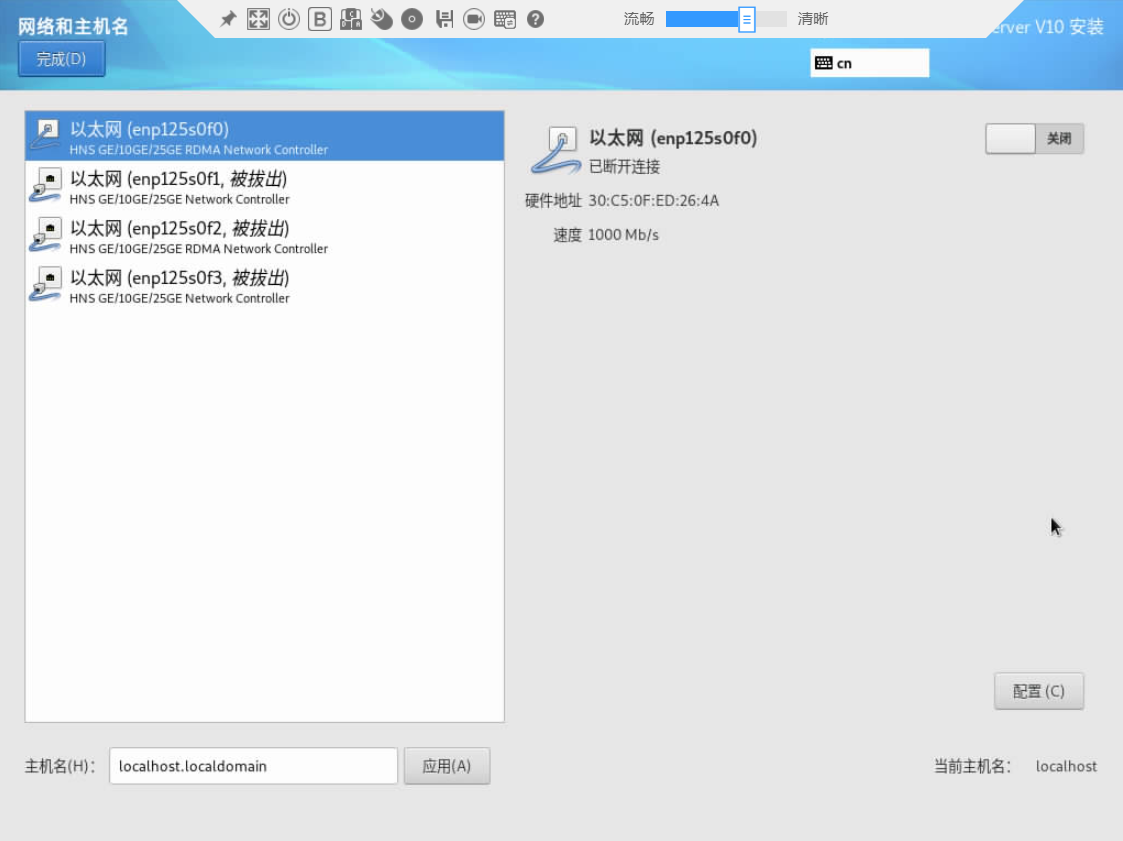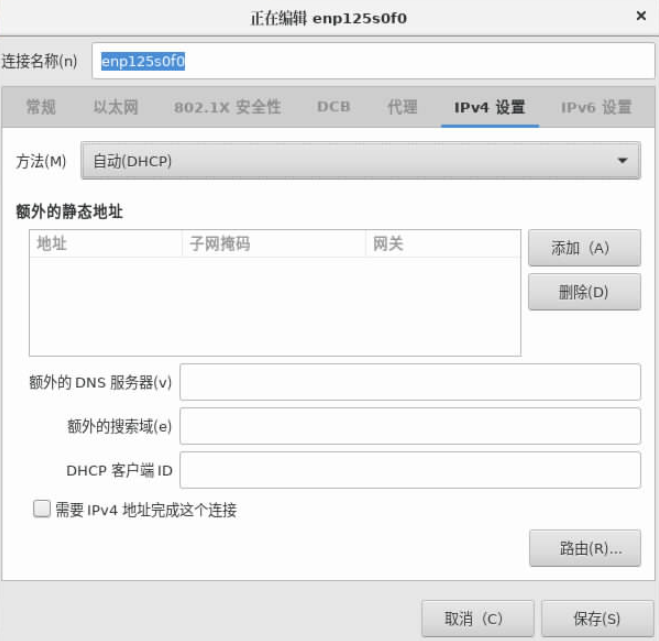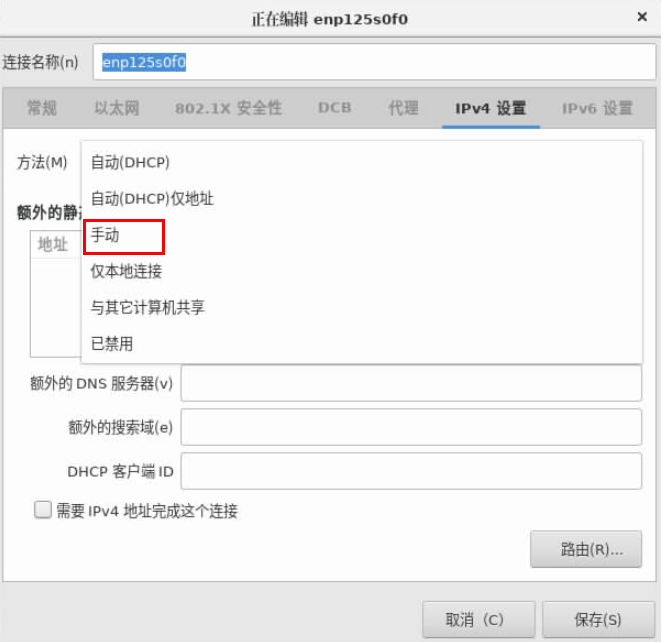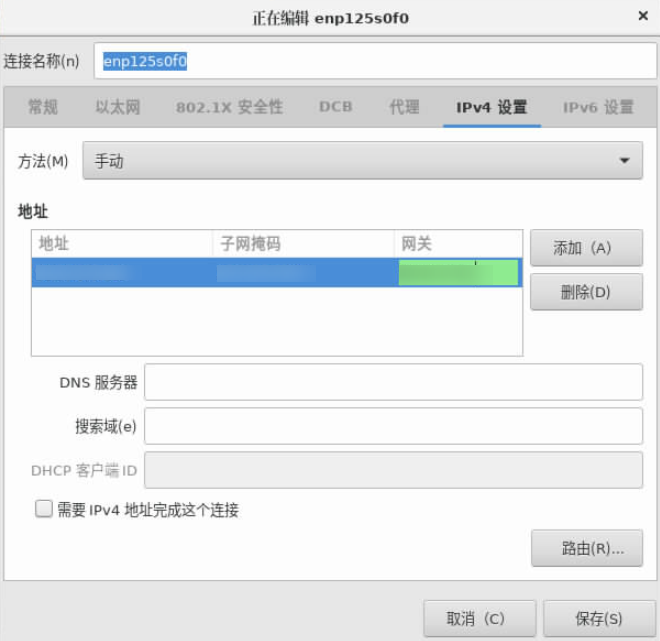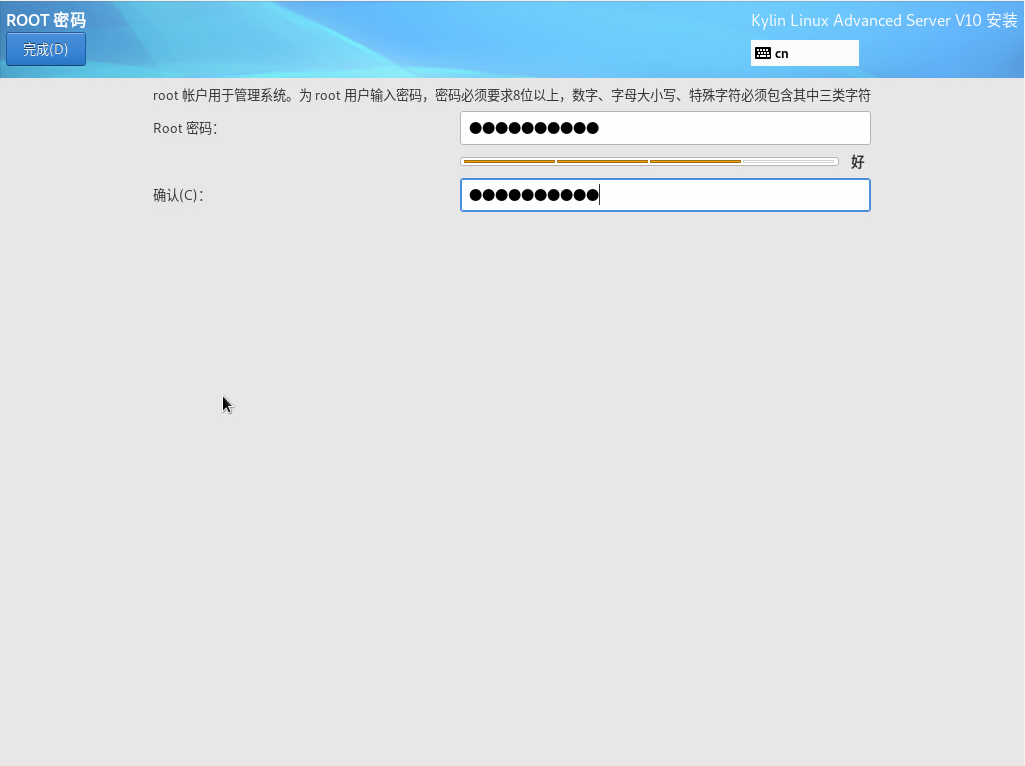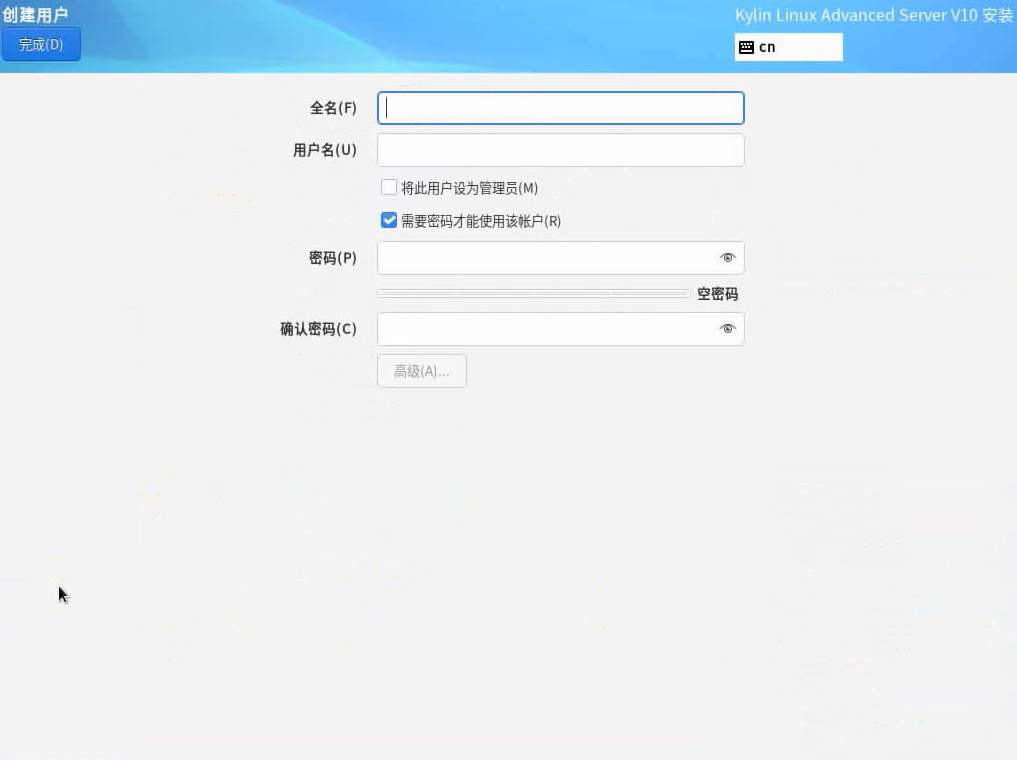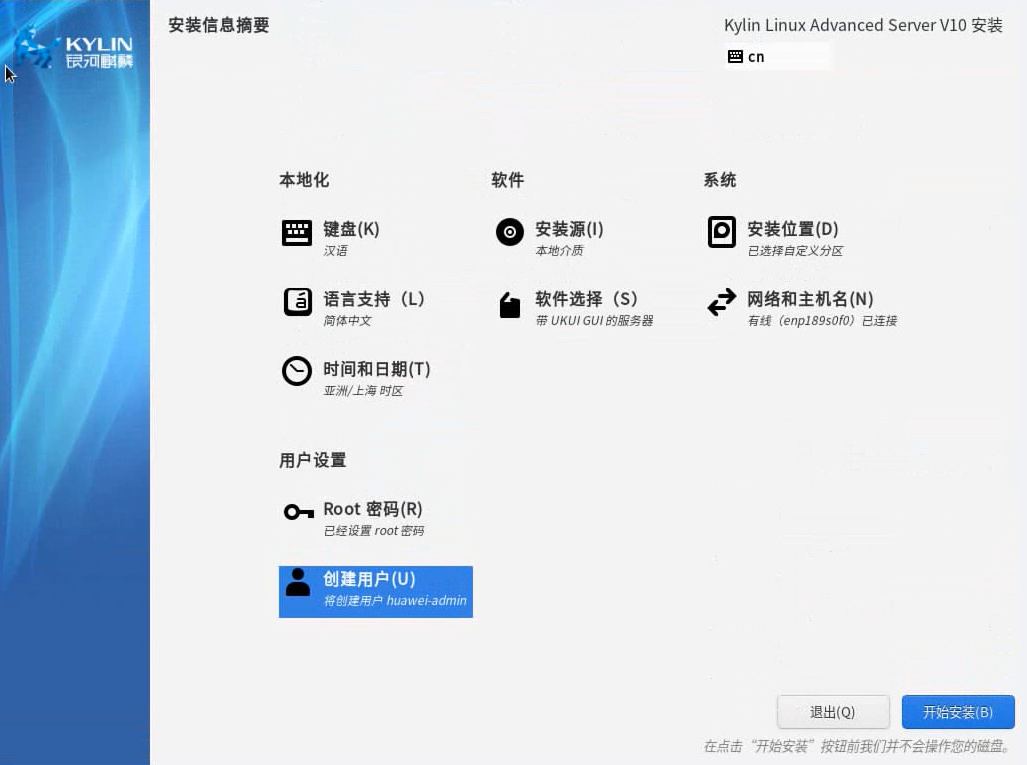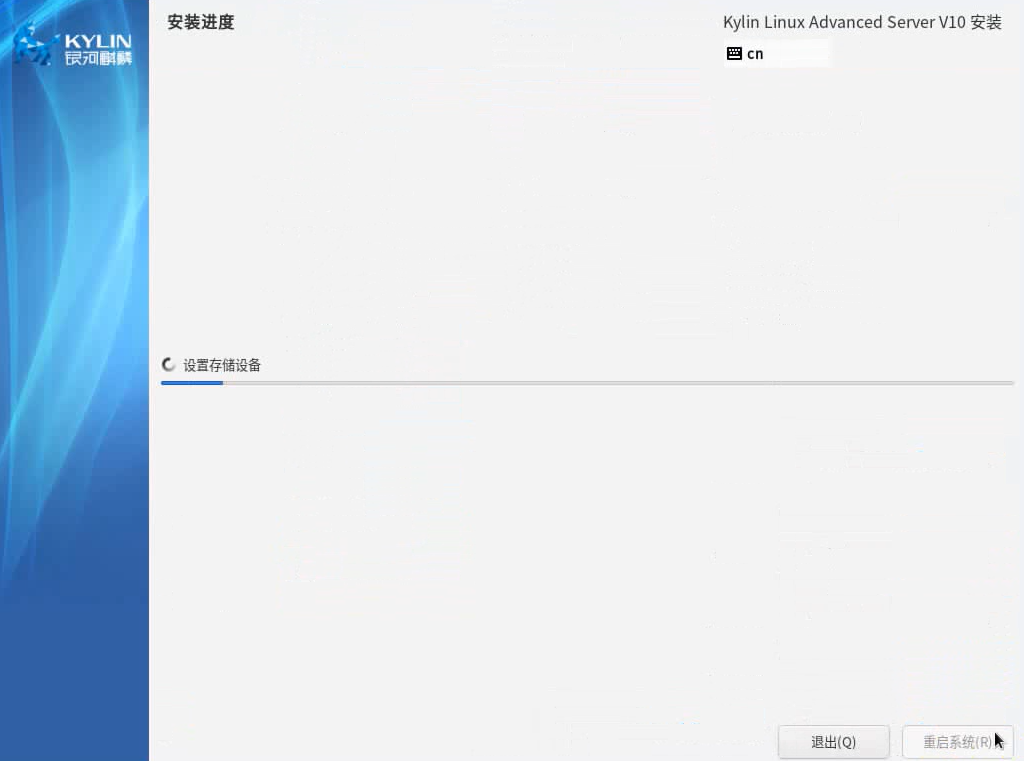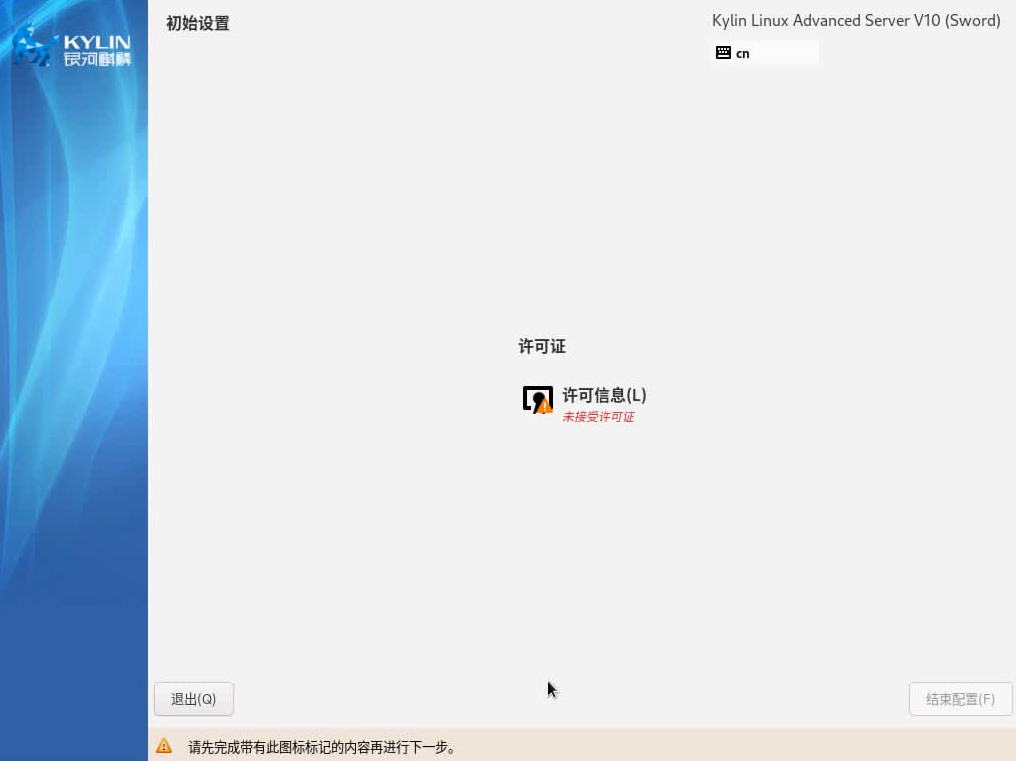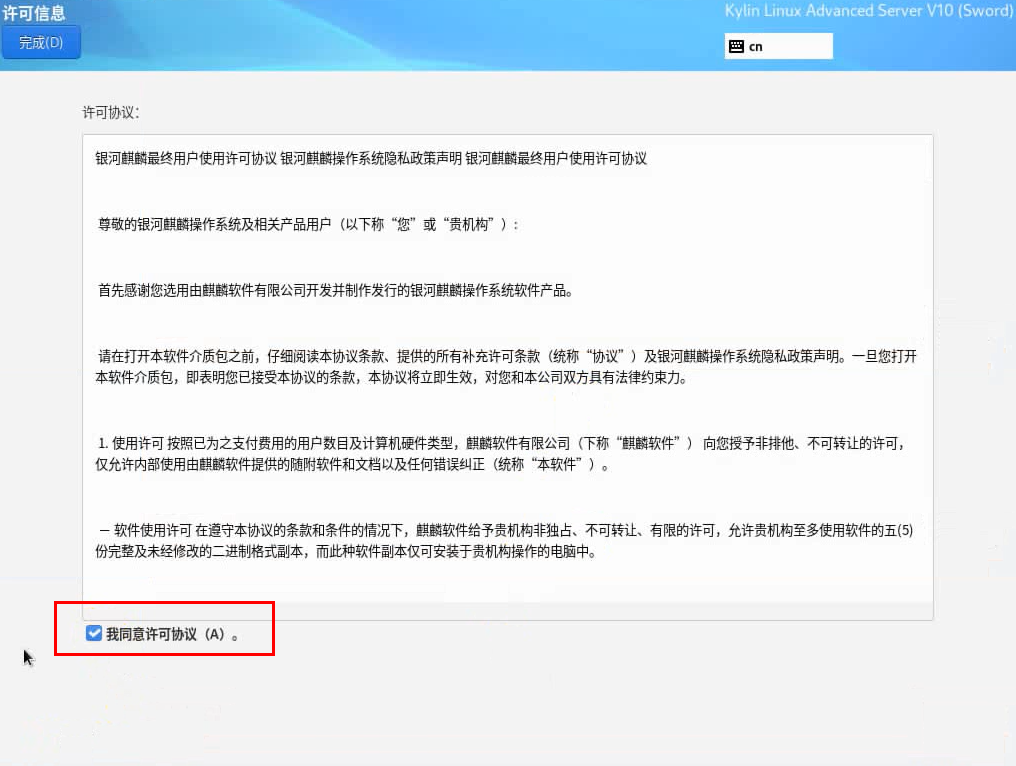- 进入安装起始界面。
图1 操作系统引导界面
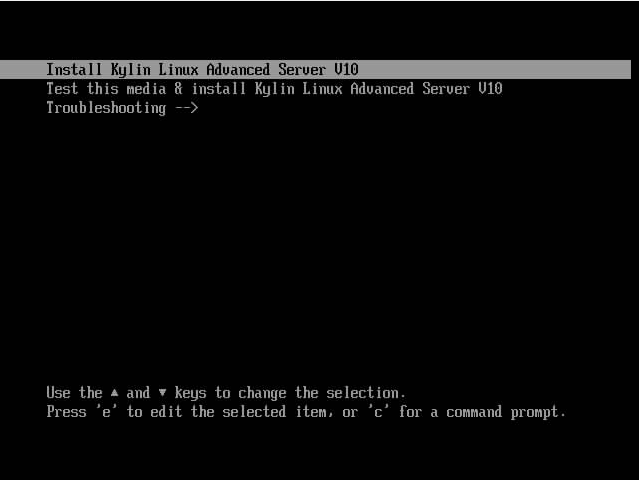
- 选择“Install Kylin Linux Advanced Server V10”,按“Enter”。
进入语言设置界面,如图2所示。
- 选择语言,单击“继续”。
进入操作系统配置界面,如图3所示。
- 在本地化区域中进行如下设置,配置完成后单击“完成”。
- 在“时间和日期”区域进行日期时间配置,建议配置为本地当前时间。
- 在“键盘”区域选择键盘模式,建议选择“汉语”。
- 在“语言支持”区域选择语言,建议选择“简体中文”。
- 在软件区域中单击“软件选择”。
进入软件选择界面,如图4所示。
推荐选择“带UKUI GUI的服务器”,并根据自身需求勾选右侧的环境附加选项,推荐勾选“虚拟化Hypervisor”、“开发工具”、“虚拟化工具”与“系统工具”,单击“完成”。
- 在系统区域中单击“安装位置”。
进入安装目标位置界面,如图5所示。
存储配置可选择“自动”或“自定义”,推荐选择“自定义”。
- 选择待安装OS的硬盘,勾选“自定义”创建分区,单击“完成”。
进入创建分区界面,如图6所示。
- 单击下拉框选择分区方案。
图7 选择分区方案
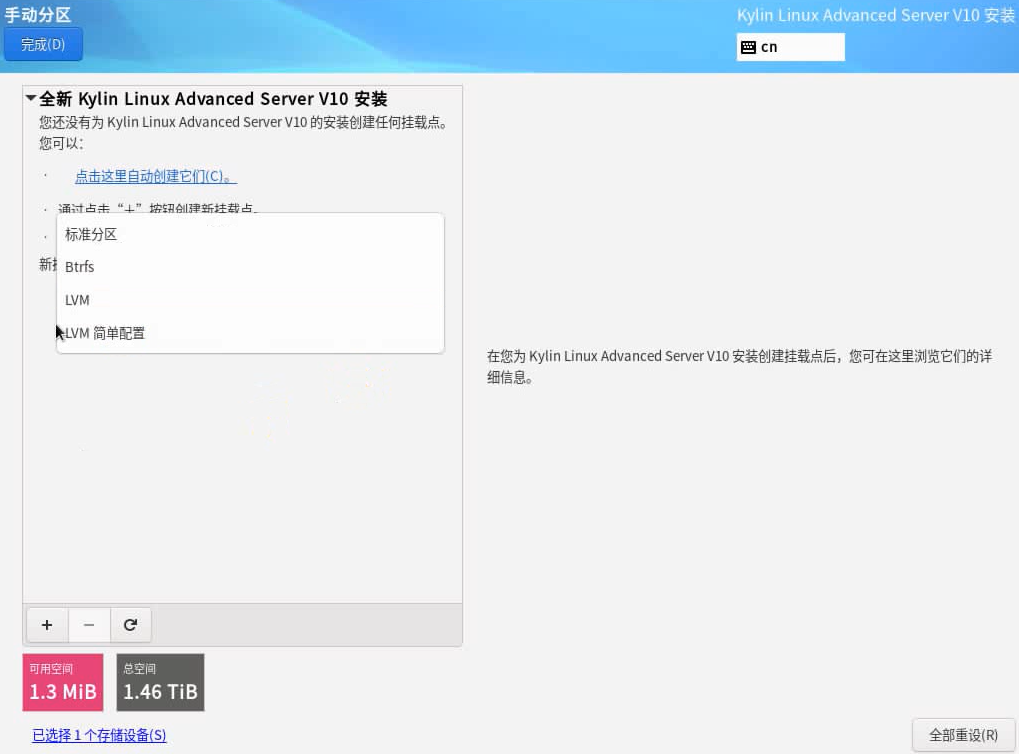
此处可根据需要自行选择LVM或者标准分区,推荐选择标准分区。
- 创建分区。
- 如果选择手动分区,单击“+”创建分区,如图10所示。
- 至少创建“/boot/efi”(分区大小200MB),“/boot”,“swap”,和“/”4个分区,根据规划创建其他分区。
- 除“/boot/efi”和“swap”分区外,其他分区的文件系统类型选择xfs(默认即为xfs)。
- 如果选择手动分区,单击“+”创建分区,如图10所示。
- 分区创建完成后,单击“完成”。
弹出更改摘要界面,如图11所示。
单击“接受更改”。
- 单击“网络和主机名”。
- 在用户设置区域中,单击“ROOT密码”。
输入两次root密码,如图17所示,再单击“完成”。
- 在用户设置区域中,单击“创建用户”。
输入用户名和密码,如图18所示,单击“完成”。
- 单击“开始安装”如图图19所示。
进入OS安装界面,如图图20所示。
- 安装完成后,单击“重启”。
图21 重启系统
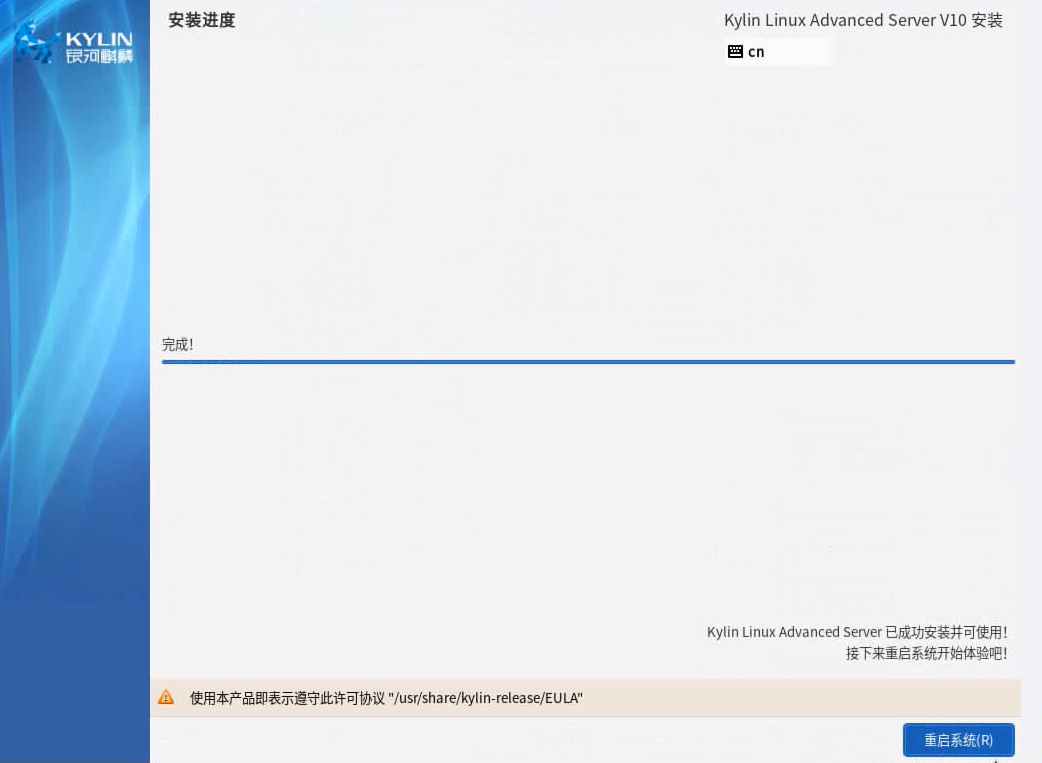
- 接受许可。
- 登录,输入安装时设置的用户名和密码登录OS。
图25 登录界面