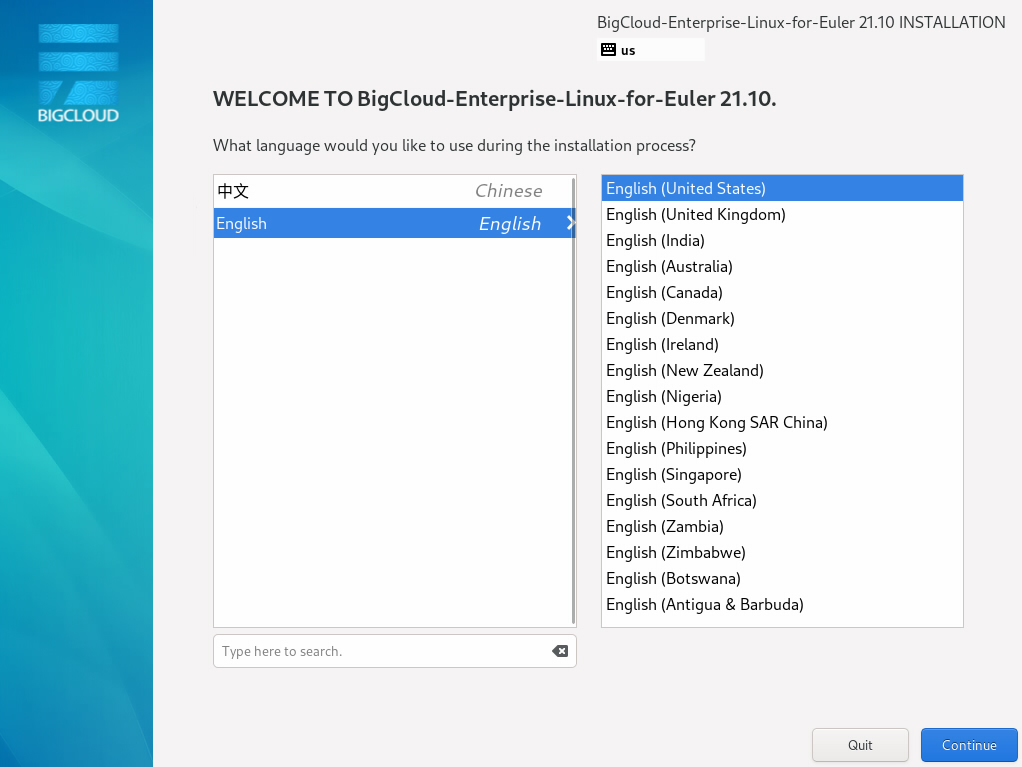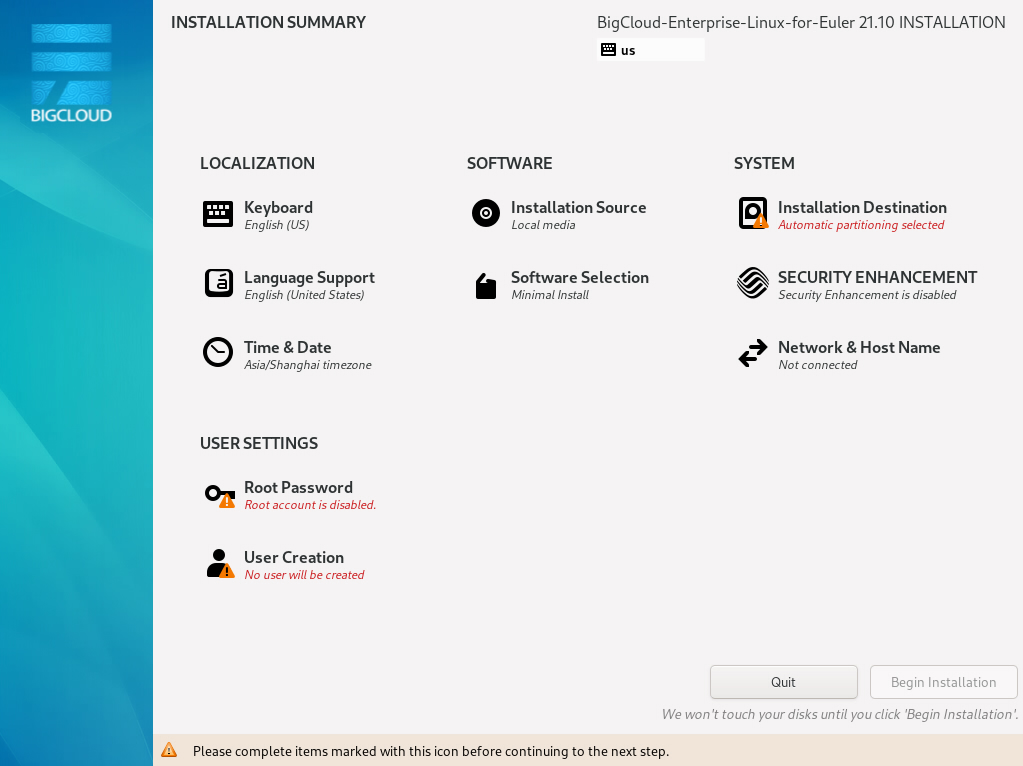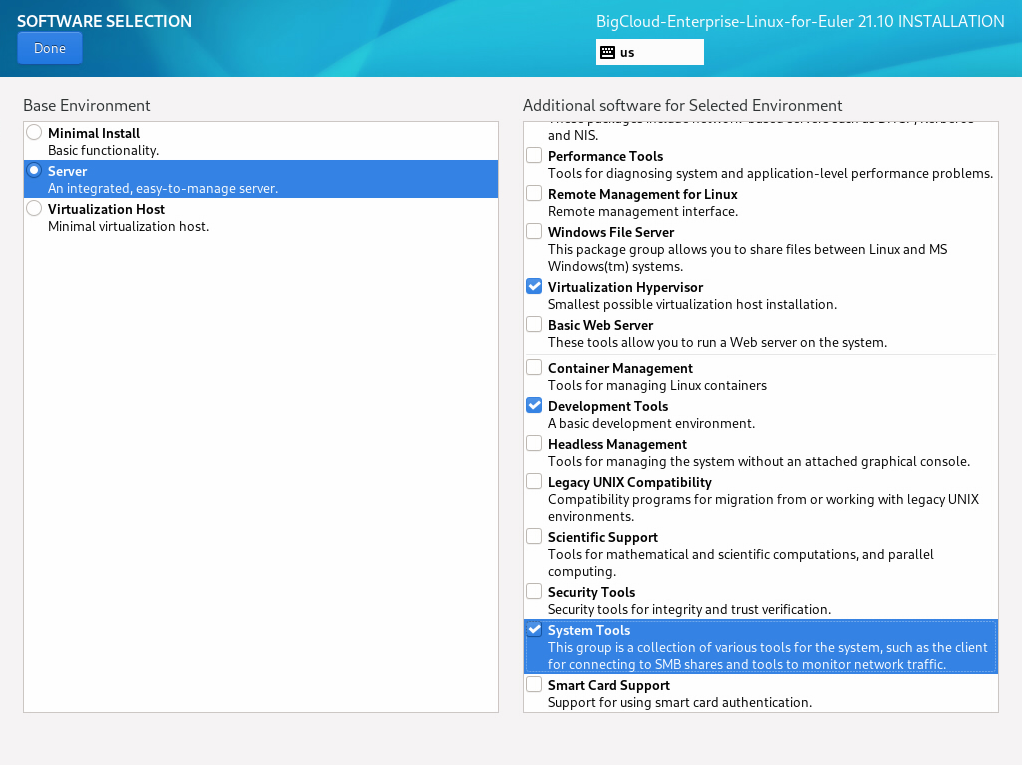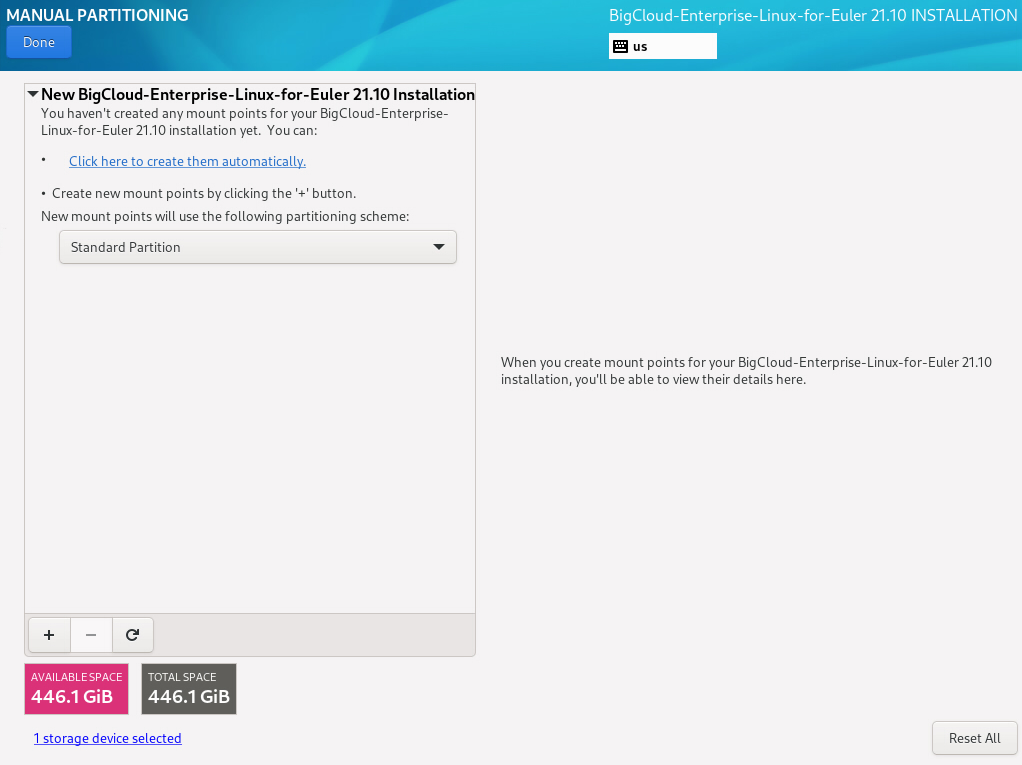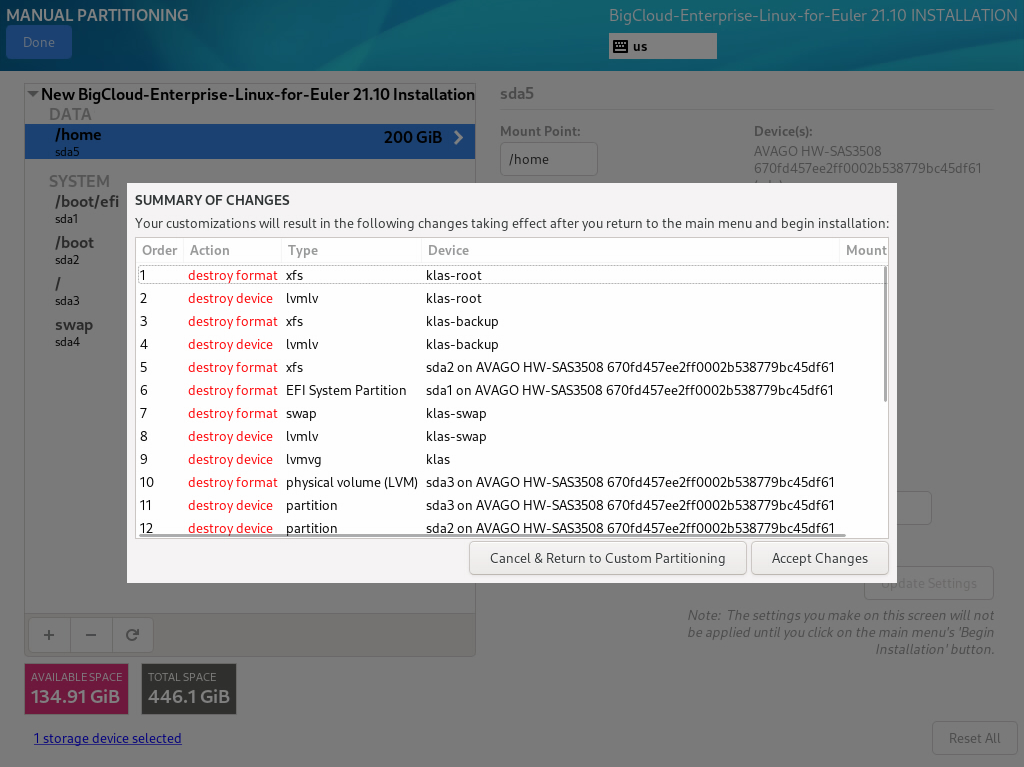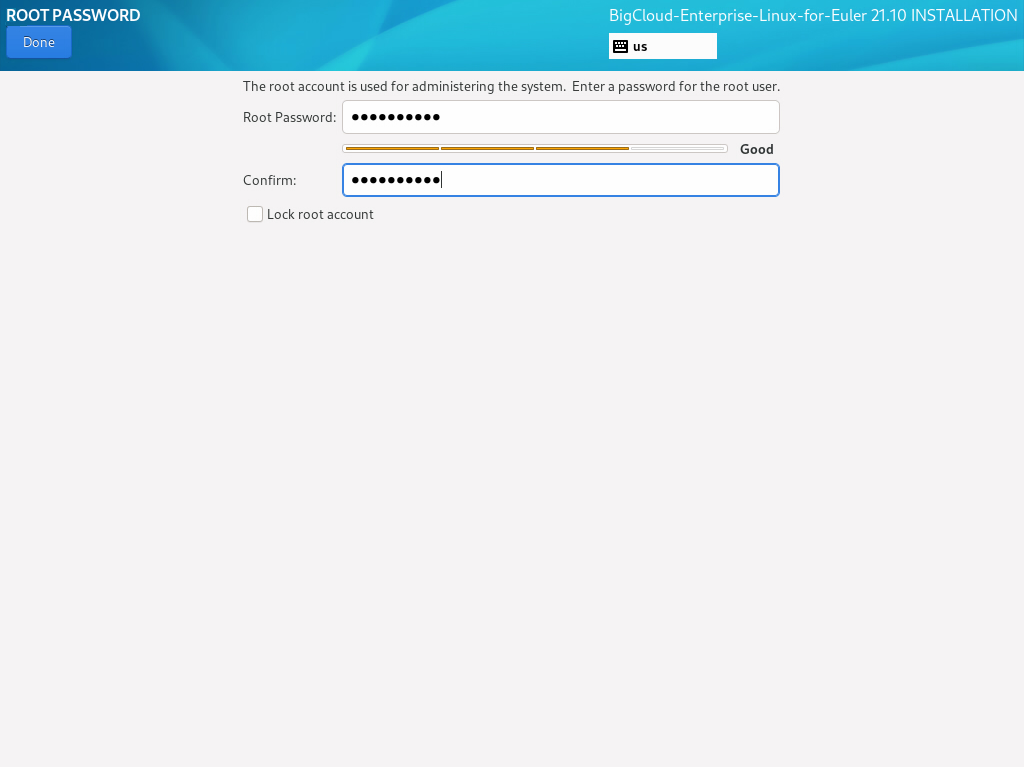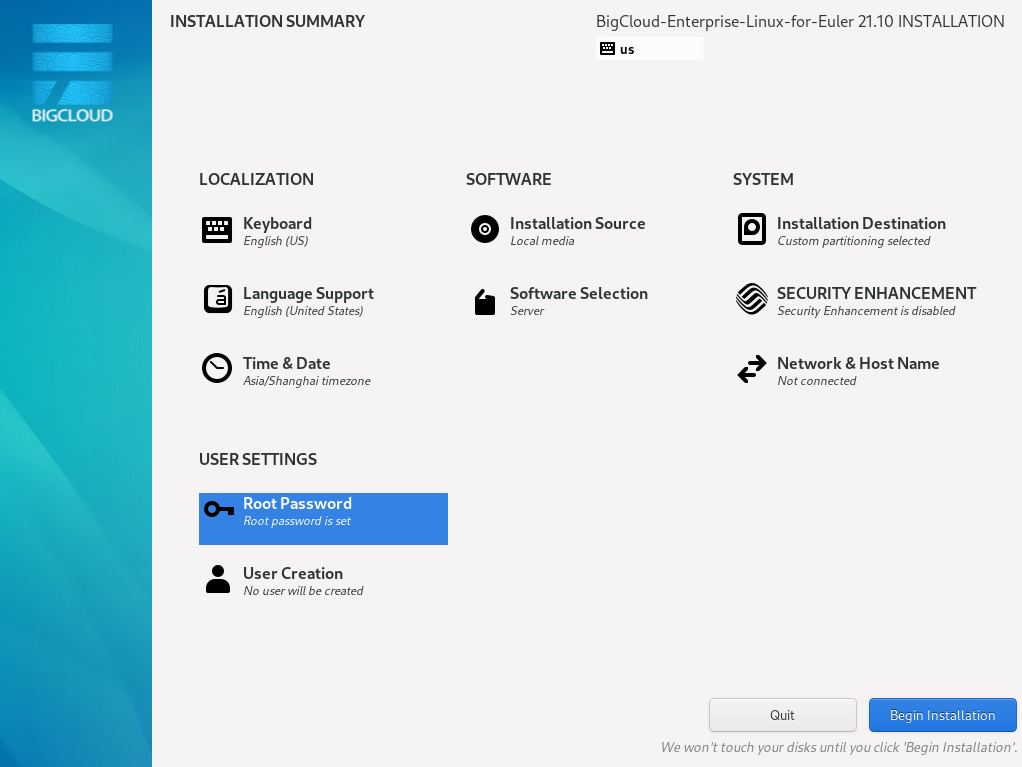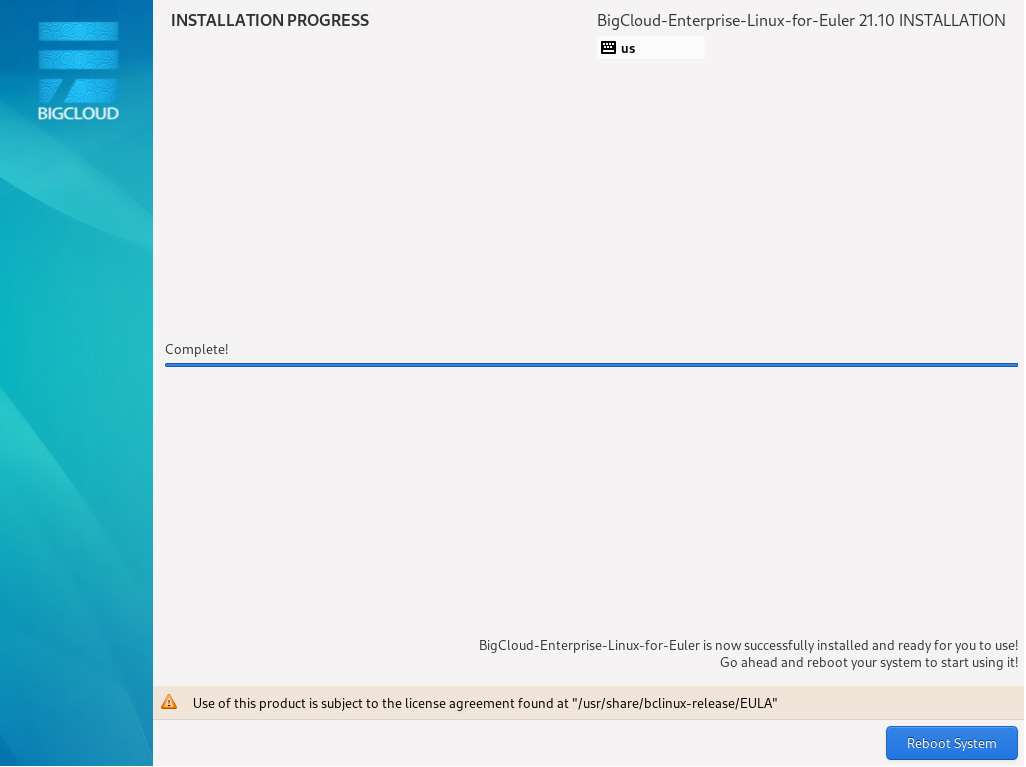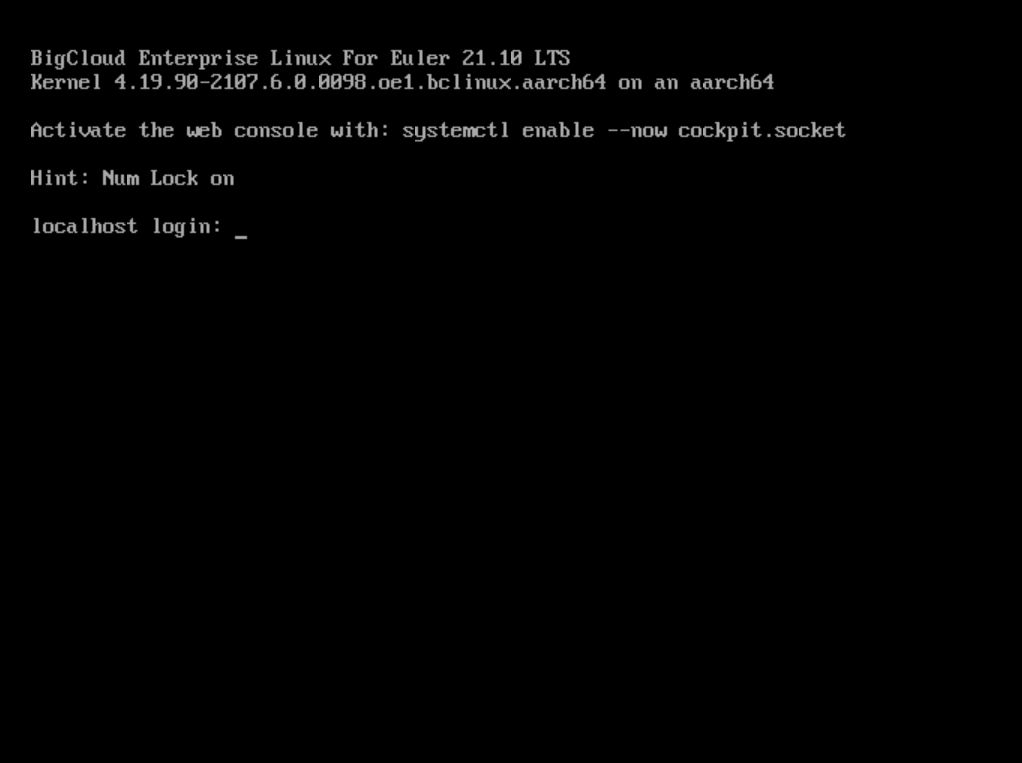操作步骤
- 在引导界面中选择“Install BigCloud Enterprise Linux for Euler 21.10”,按“Enter”。
进入语言设置界面,如图1所示。
- 选择语言后,单击“Continue”。
进入安装信息摘要界面,如图2所示。
- 在LOCALIZATION区域中进行如下设置,配置完成后单击“Done”。
- 在“Keyboard”区域选择键盘模式,建议选择“English (US)”。
- 在“Language Support”区域选择语言,建议选择“English (United States)”。
- 在“Time & Date”区域进行日期时间配置,选择时区所在城市,一般建议选择“上海”。
- 在SOFTWARE区域中单击“Software Selection”,进入软件选择界面。
推荐选择“Server”,并根据实际需要在右边区域勾选相应软件,如图3所示。
- 在SYSTEM区域中单击“Installation Destination”,进行分区配置。
- 在如图4所示的安装目标位置界面中,选择待安装操作系统的硬盘,勾选“Custom”手动创建分区,单击“Done”。
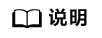
如果需要选择自动分区,勾选“Automatic”,单击“Done”。
- 手动分区在下拉框选择“Standard Partition”,如图5所示。
此处用户可根据需要自行选择“LVM”或者“Standard Partition”,一般选择“Standard Partition”。
- 单击“+”创建分区。
选择挂载点和设置容量后,单击“Add mount point”即可添加分区。
至少创建“/boot/efi”(分区大小200MB)、“/boot”、“swap”和“/”4个分区,根据规划创建其他分区,例如“/home”。
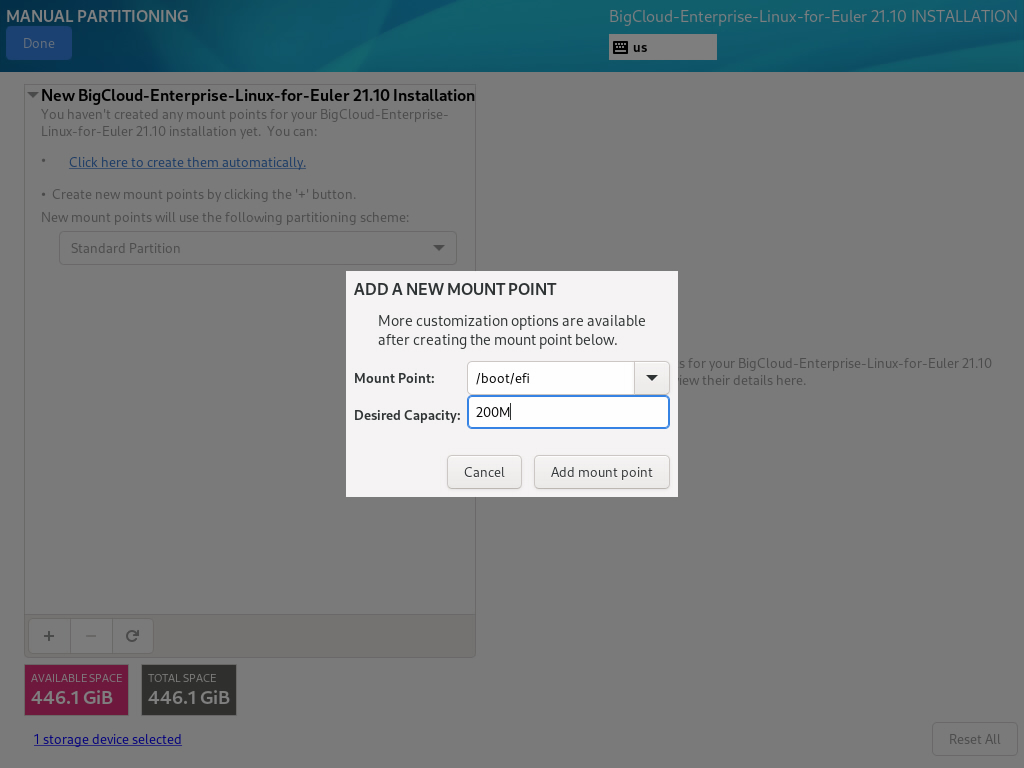
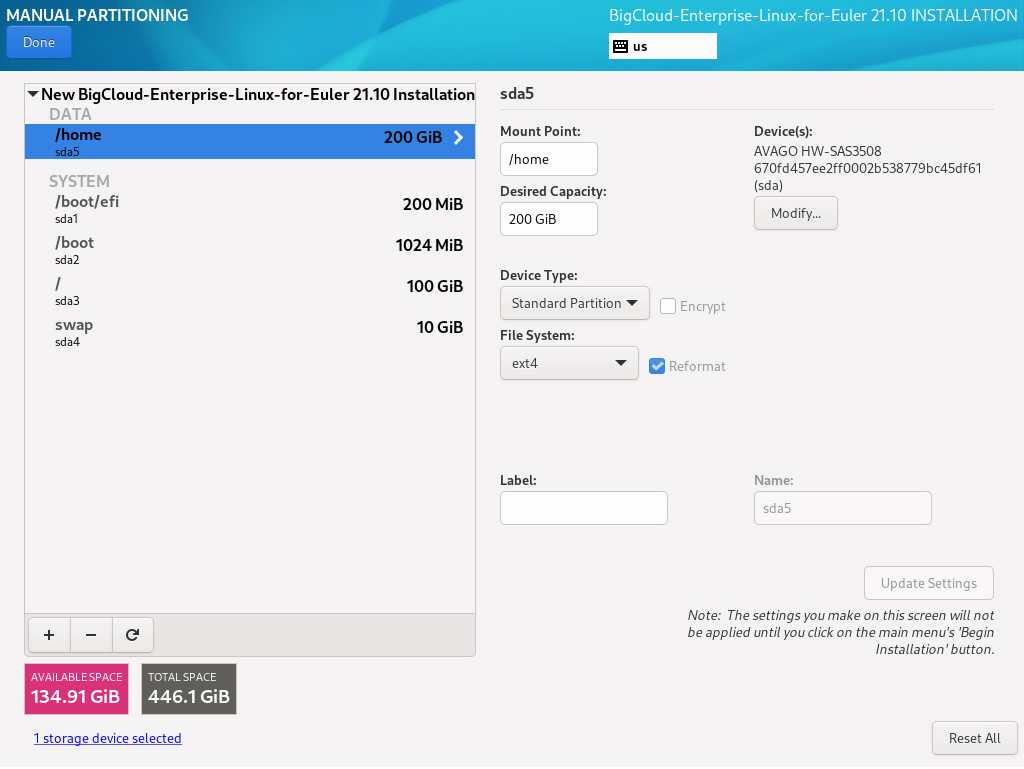
- 选择分区的文件系统类型。
依次选择某一个分区,在右侧页面的“File System”下拉列表中选择所需的文件系统类型。
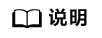
除“/boot/efi”和“swap”分区外,其他分区的文件系统类型推荐选择ext4,客户可根据自己需求选择相应文件系统类型。
- 分区创建完成后,单击“Done”。
弹出“SUMMARY OF CHANGES”页面,单击“Accept Changes”,如图6所示。
- 在如图4所示的安装目标位置界面中,选择待安装操作系统的硬盘,勾选“Custom”手动创建分区,单击“Done”。
- 在LOCALIZATION区域中进行如下设置,配置完成后单击“Done”。
- 在安装信息摘要界面中,单击“USER SETTINGS”区域中的“Root Password”,进入root密码设置界面。
设置root密码后,单击“Done”返回OS安装界面,如图7所示。

若勾选“Lock root account”,root用户会被锁定,导致root用户无法登录环境。
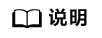
若需要创建其他帐户,请单击“USER SETTINGS”区域中的“User Creation”,进入用户创建界面设置用户名和密码后,单击“Done”返回OS安装界面。
- (可选)配置网络和主机名。
如果需要在安装和进入OS之前配置网络和主机名,请按照此步骤操作。此外,也可以选择在安装并进入OS之后再配置网络和主机名,则当前可跳过该步骤,配置网络的具体操作请参见(可选)配置网络。
- 在安装信息摘要界面中,单击“Network & Host Name”,进入配置详情页面。
- 选择网口,此处以enp189s0f0为例,选择“Ethernet(enp189s0f0)”,单击“Configure”。
- 在“IPv4 Settings”页签下,单击“Method”右侧的下拉框,选择“Manual”。
- 单击“Add”,根据现场规划配置网络,配置后单击“Save”保存。
- (可选)如果需要配置主机名,则输入主机名并单击“Apply”,再单击“Done”返回OS安装界面。
- 在安装信息摘要界面中,单击“Begin Installation”。
进入OS安装界面,如图8所示。
- 等待OS安装完成后,单击“Reboot System”进行重启,如图9所示。
- 重启后进入OS登录界面,如图10所示。
输入用户名和密码(root帐户或安装过程中创建的帐户)进行登录,登录成功后进入欢迎界面。