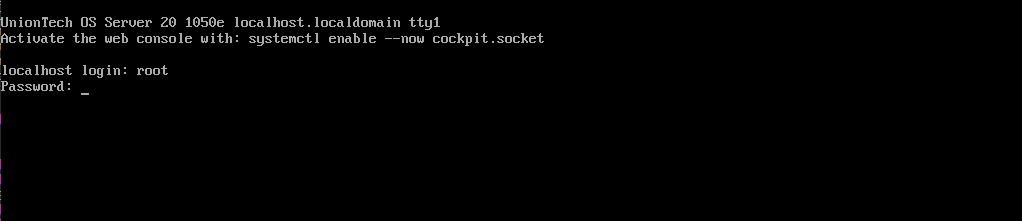- 进入安装起始界面,选择“Install UnionTech OS Server 20(Graphic)”。
图1 安装起始界面
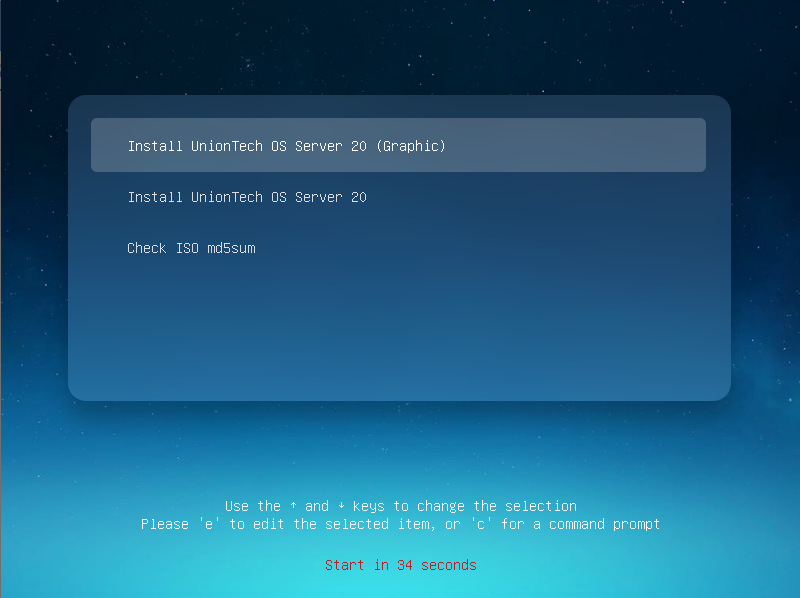
- 在语言选择界面选择语言,单击“Continue”。
图2 语言选择界面
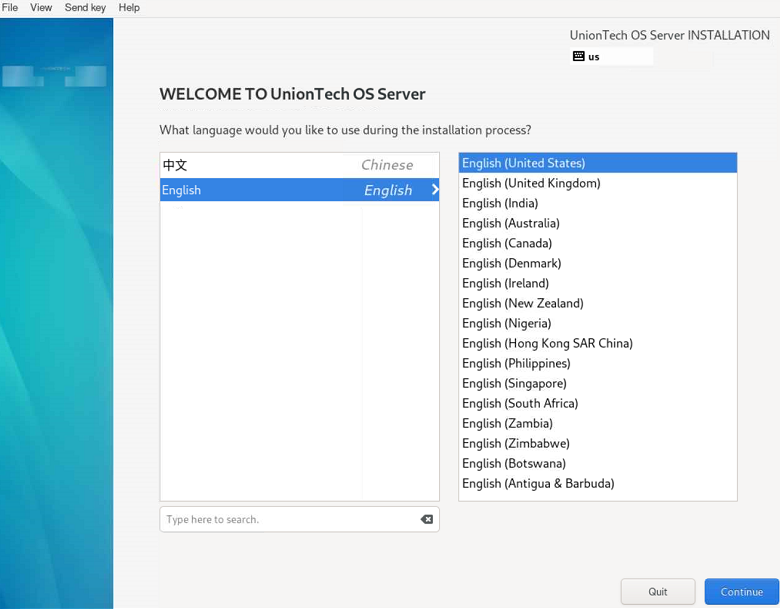
- 进入操作系统配置界面。
图3 OS配置界面
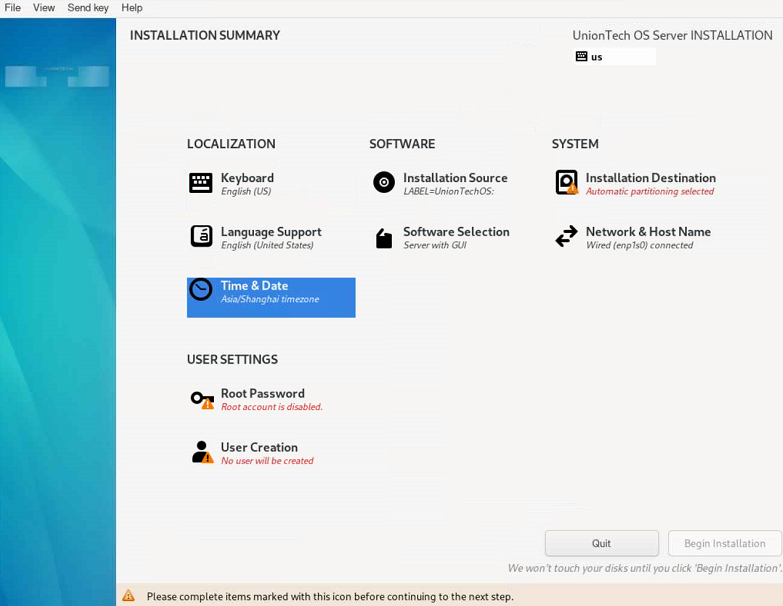
- 单击“Time&Date”,根据实际情况选择区域和城市,单击“Done”。
图4 时区配置界面
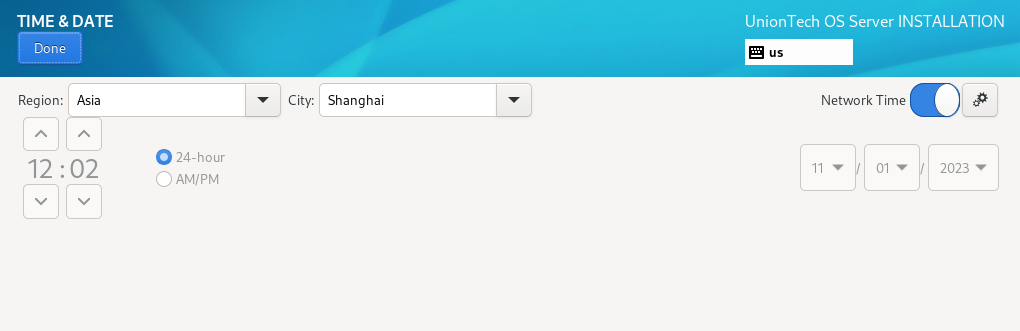
- 返回操作系统配置界面,单击“Software Selection”,根据实际需求选择需要安装的软件(例如此处选择“Server”,并勾选“Development Tools”),单击“Done”。
图5 软件选择
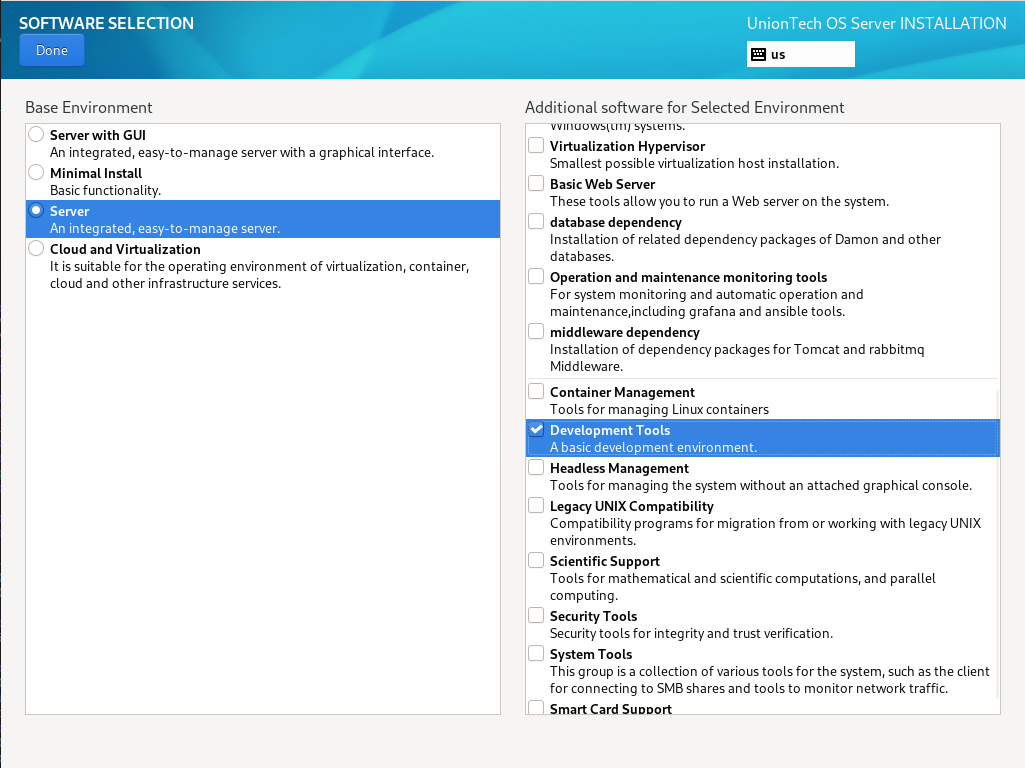
- 返回操作系统配置界面,单击“Installation Destination”,默认磁盘配置为自动分区。如需自定义配置,则选择待安装操作系统的硬盘后勾选“Custom”,单击“Done”。
图6 安装目标位置
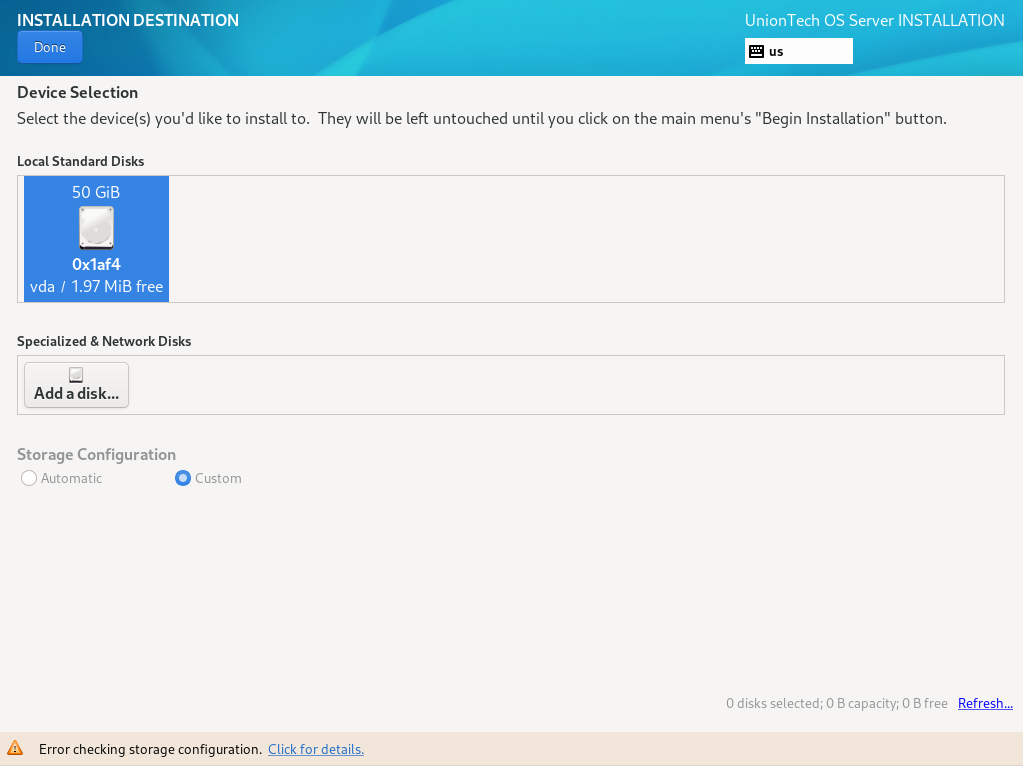
- (可选)如图下拉框选择“Standard Partition”,然后单击+创建分区,至少创建“/”、“/boot”、“/boot/efi”和“swap” 4个分区,根据规划创建其他分区,分区创建完成后,单击“Done”,弹出对话框,选择Accept Changes。
图7 磁盘分区
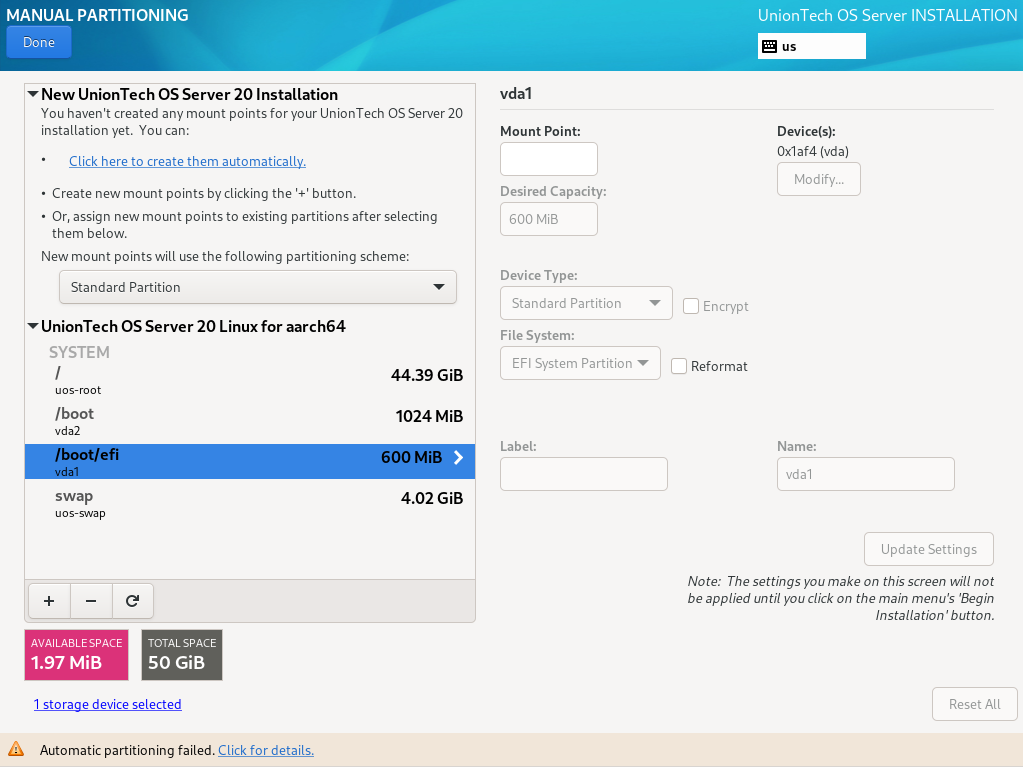
- 单击“Root Password”,设置Root用户密码,单击“Done”。

若勾选“Lock root account”,root用户会被锁定,导致root用户无法登录环境。
图8 设置root用户密码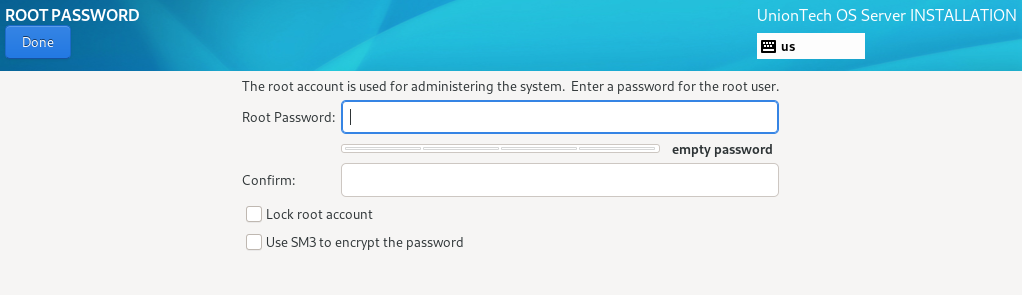
- (可选)根据实际需要单击“User Creation”创建用户,单击“Done”。
图9 设置自定义用户密码
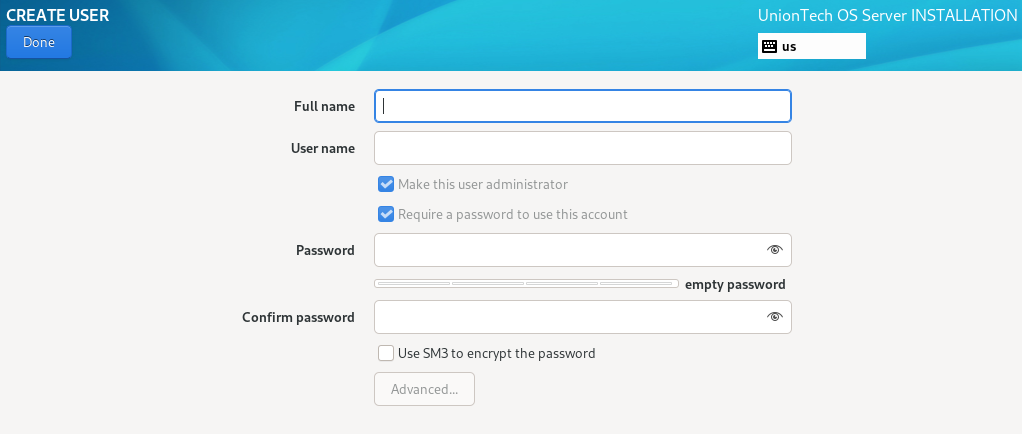
- 单击“Network & Host Name”,进入网络和主机名配置界面。
图10 网络和主机名配置界面
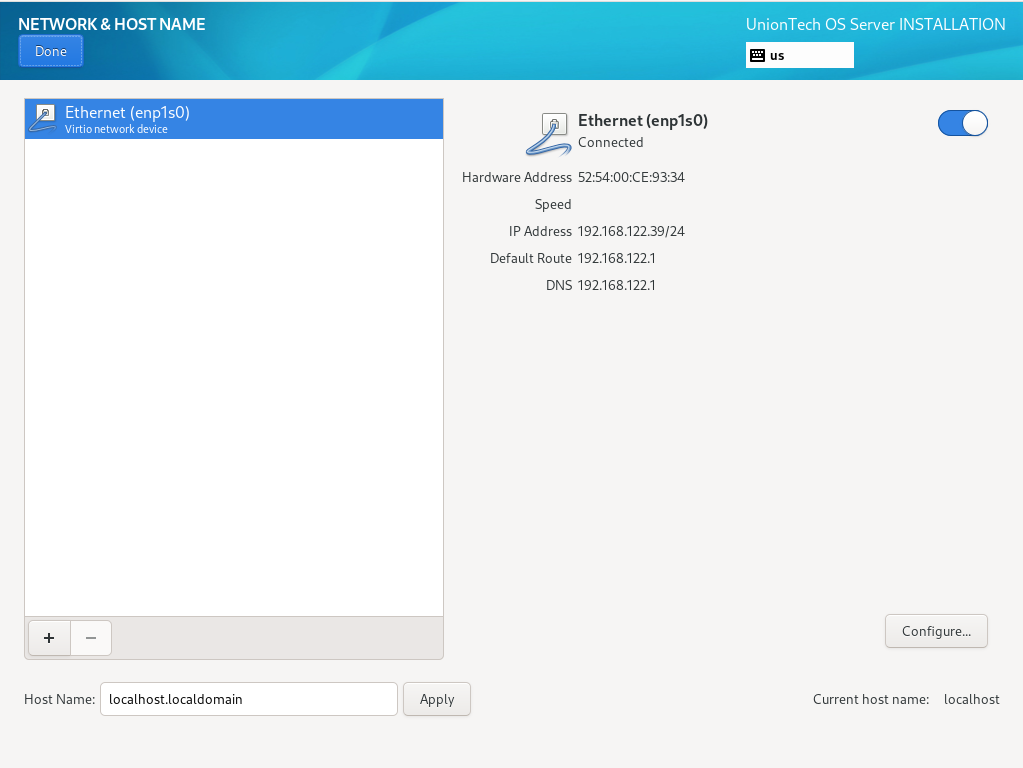
- 选择“Ethernet(enp1s0)”,单击“Configure”,进入配置界面。
图11 网络配置1
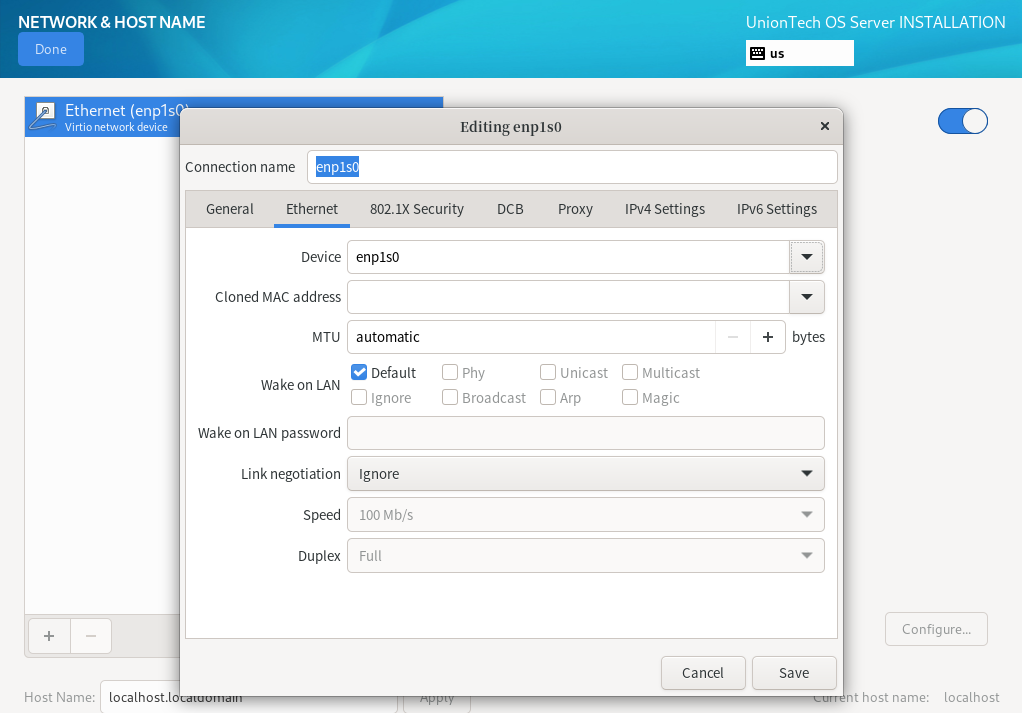
- 选择“IPv4 Settings”,单击“Method”右侧的下拉框,选择“Manual”。
图12 网络配置2
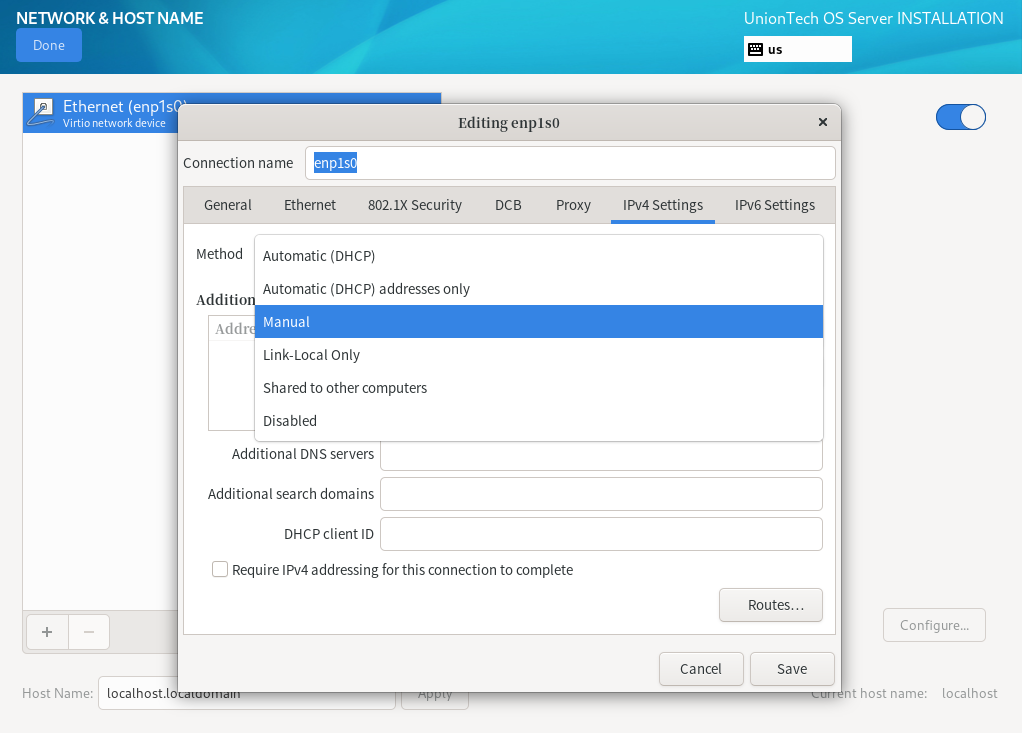
- 单击“add”,根据现场规划配置网络,配置后单击“save”保存。
图13 网络配置3
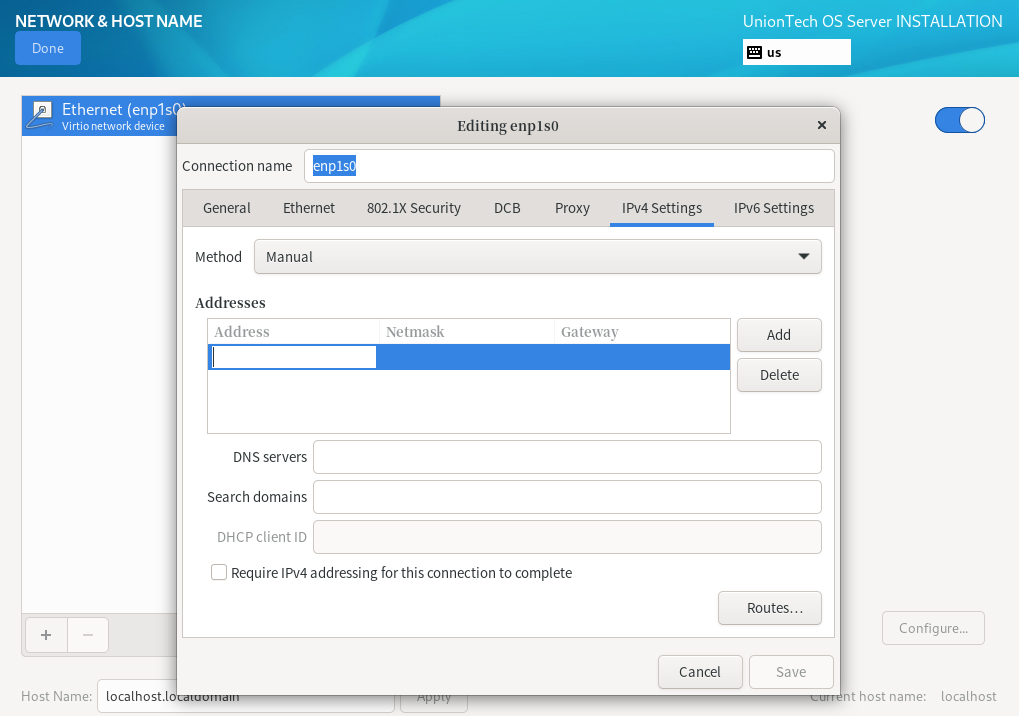
- (可选)配置主机名,完成后单击“Apply”,再单击“Done”。
图14 配置主机名

- 选择“Ethernet(enp1s0)”,单击“Configure”,进入配置界面。
- 单击“Begin Installation”。
图15 OS配置界面

- 进入OS安装界面。
图16 OS开始安装界面
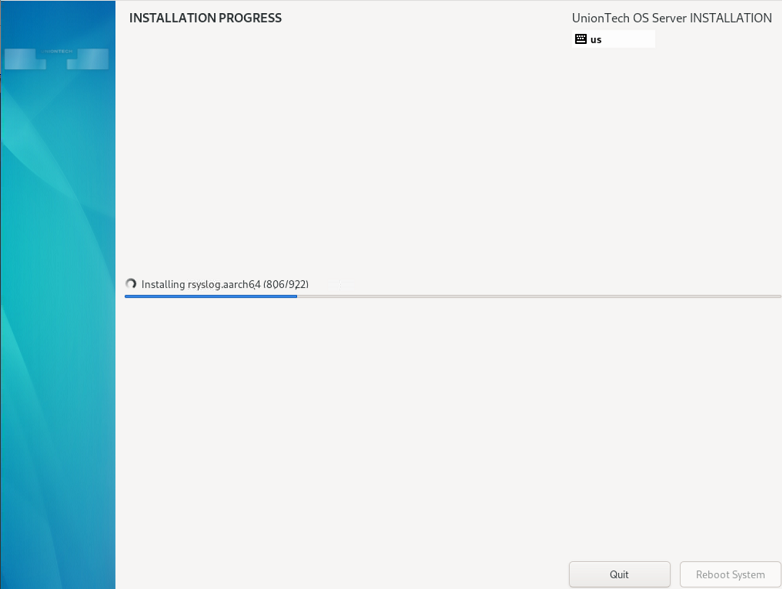
- 待OS安装完成后,单击“Reboot System”。
图17 OS安装完成界面
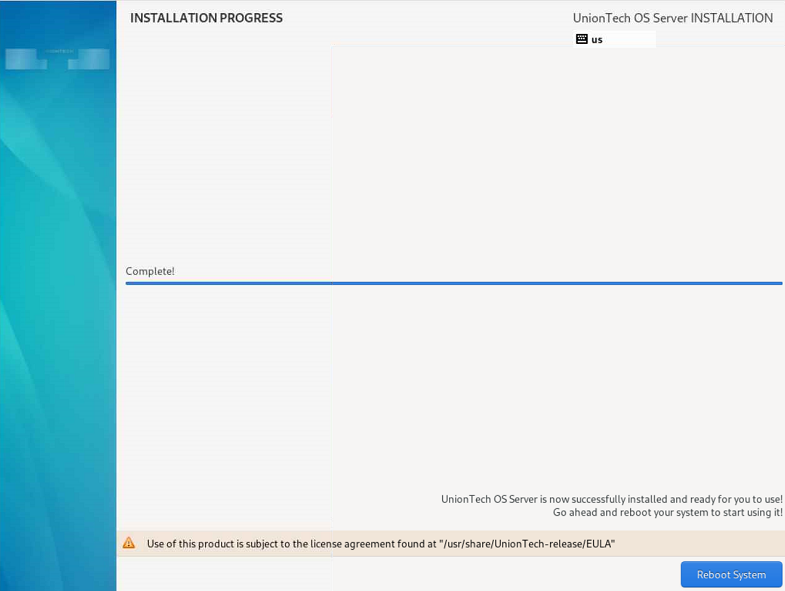
- 重启后进入OS登录界面,输入用户名和密码登录OS。
图18 OS登录界面