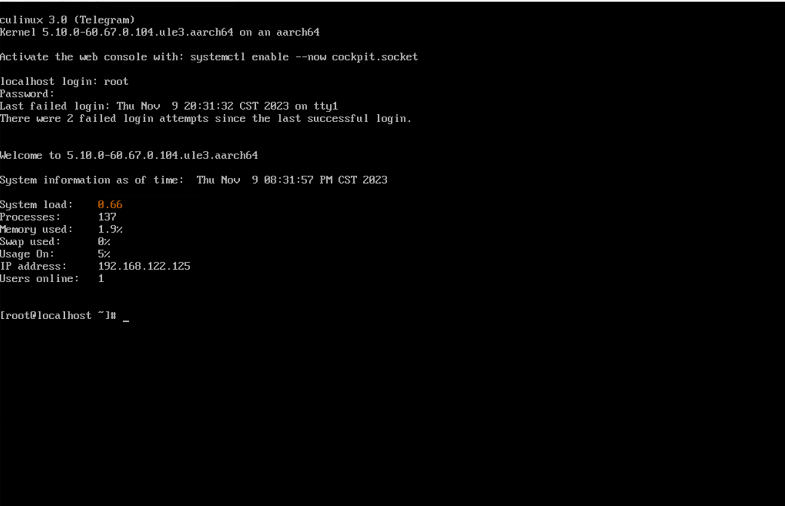- 进入安装起始界面,选择“Install CULinux 3.0 GA6”,按“Enter”。
图1 操作系统引导界面
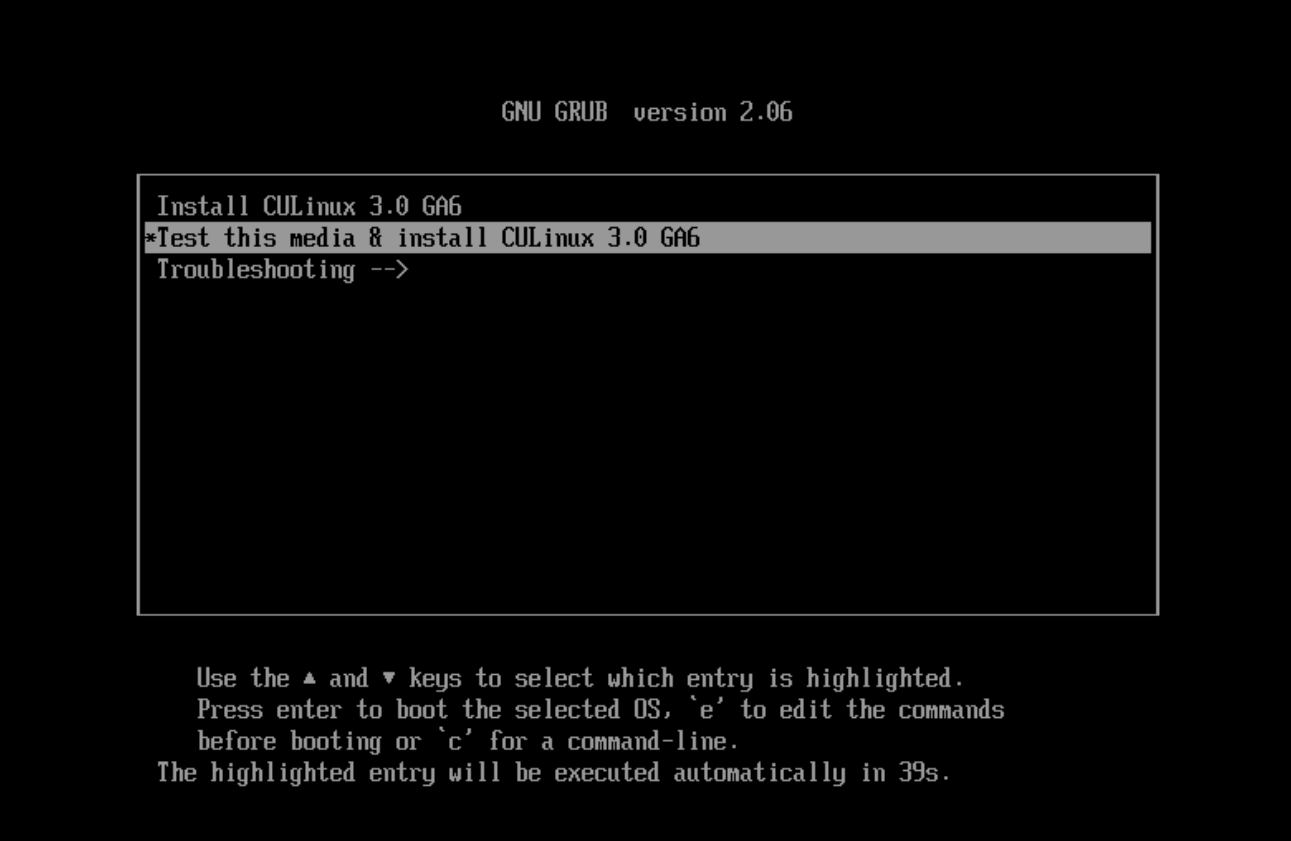
- 在语言设置界面选择语言,单击“继续”。
图2 语言设置
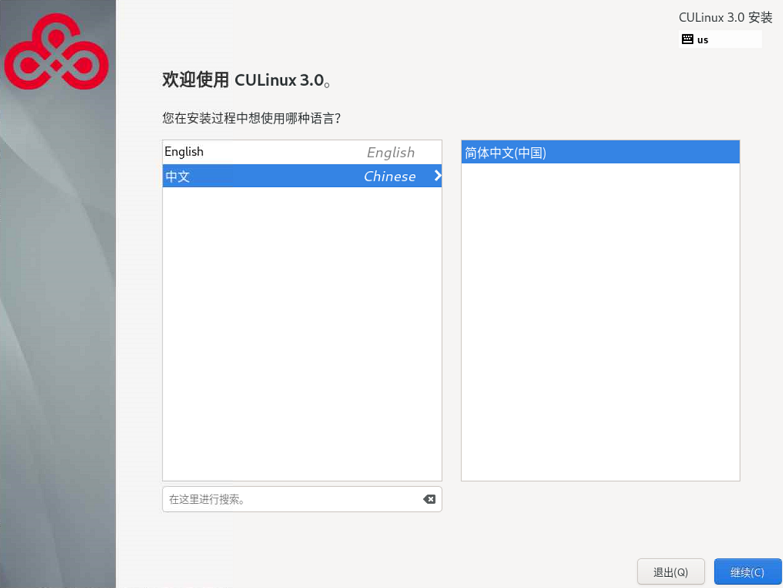
- 进入操作系统配置界面。
图3 操作系统配置界面

- 在本地化区域中进行如下设置,配置完成后单击“完成”。
- 在“时间和日期”区域进行日期时间配置,建议配置为本地当前时间。
- 在“键盘”区域选择键盘模式,建议选择“汉语”。
- 在“语言支持”区域选择语言,建议选择“中文”。
- 在软件设置区域中单击“软件选择”,默认选择“最小安装”,并根据自身需求勾选右侧的环境附加选项,单击“完成”。
图4 软件选择
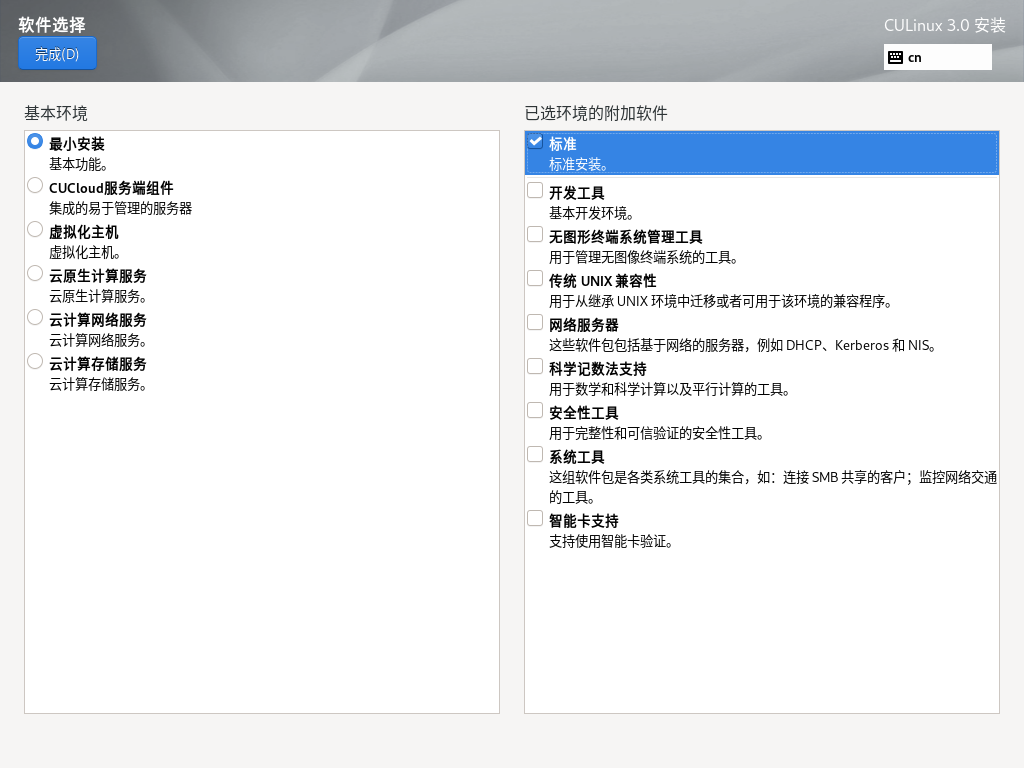
- 在系统设置区域单击“安装目的地”,进入安装目标位置界面。
选择待安装OS的硬盘,勾选“自定义(C)”创建分区,单击“完成”。图5 安装目标位置
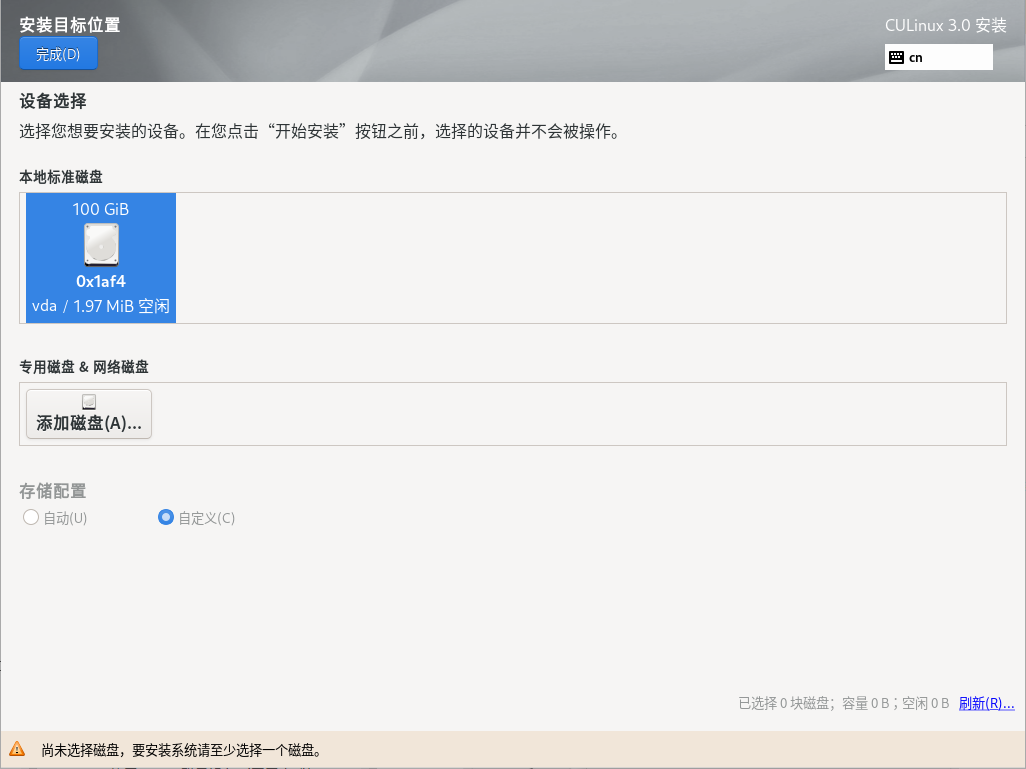
- 进入创建分区界面,单击下拉框选择分区方案。
图6 选择分区方案
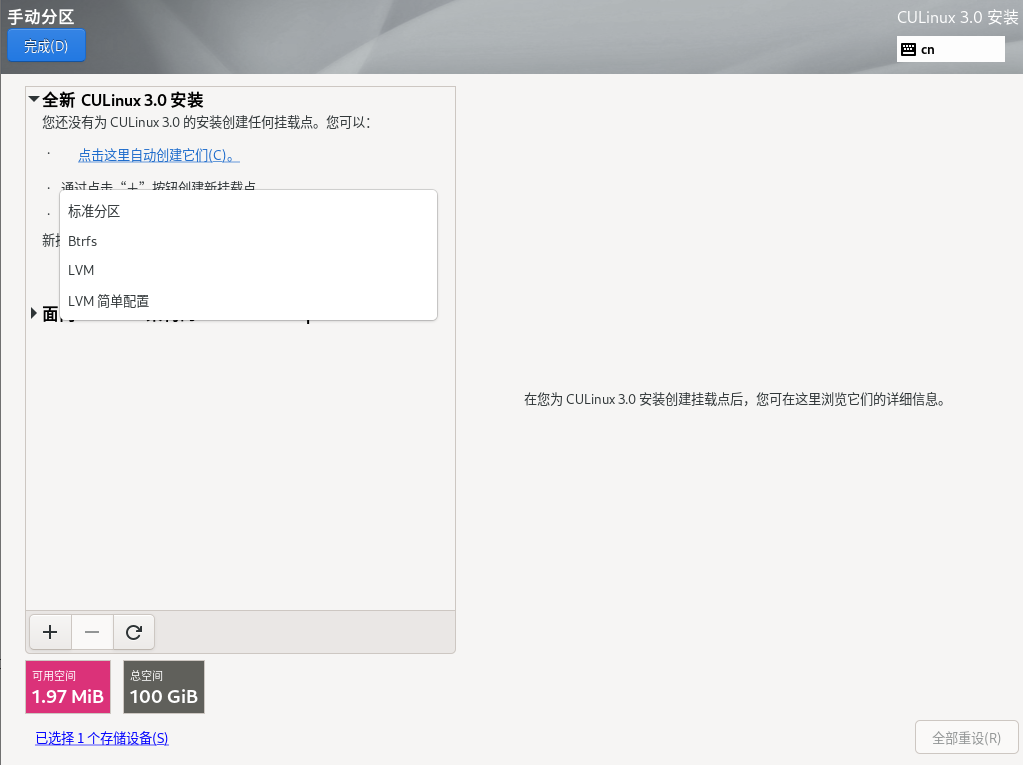
此处可根据需要自行选择LVM或者标准分区,推荐选择标准分区。
- 创建分区。
- 如果选择自动分区,在界面中单击“点这里自动创建他们(C)”,然后单击“完成”。
图7 自动创建
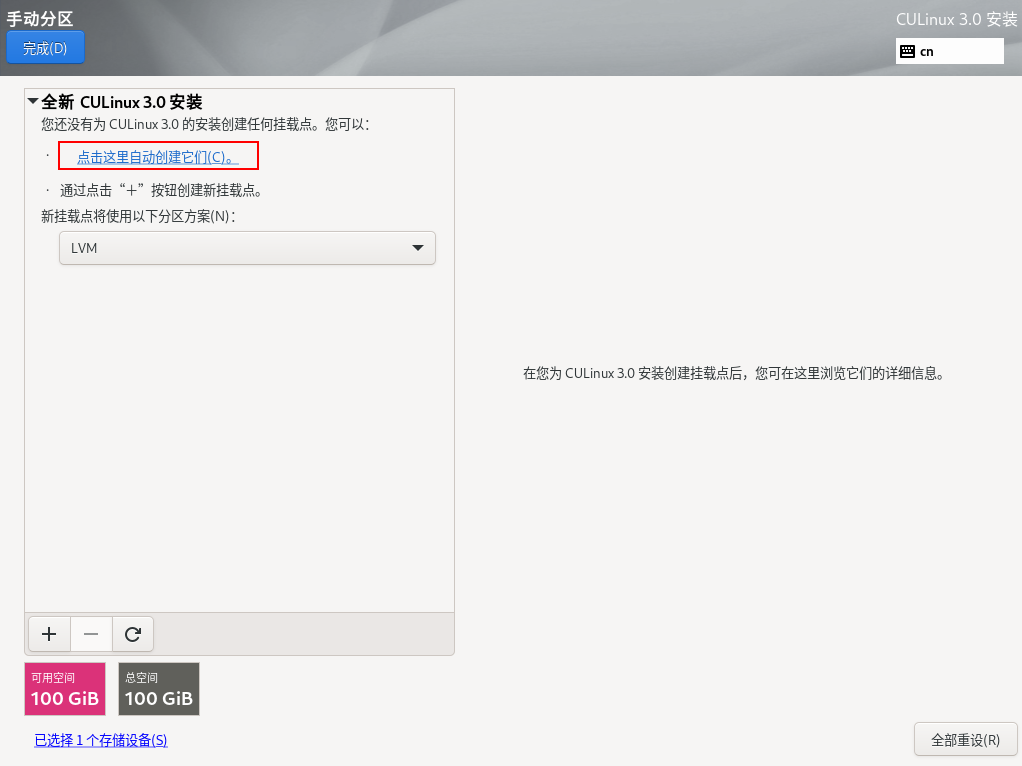
- 如果选择手动分区,单击“+”创建分区。分区创建完成后,单击“完成”。
- 至少创建“/boot/efi”,“/boot”,“swap”,和“/”4个分区,根据规划创建其他分区。
- 除“/boot/efi”和“swap”分区外,其他分区的文件系统类型选择xfs(默认即为xfs)。
图8 手动分区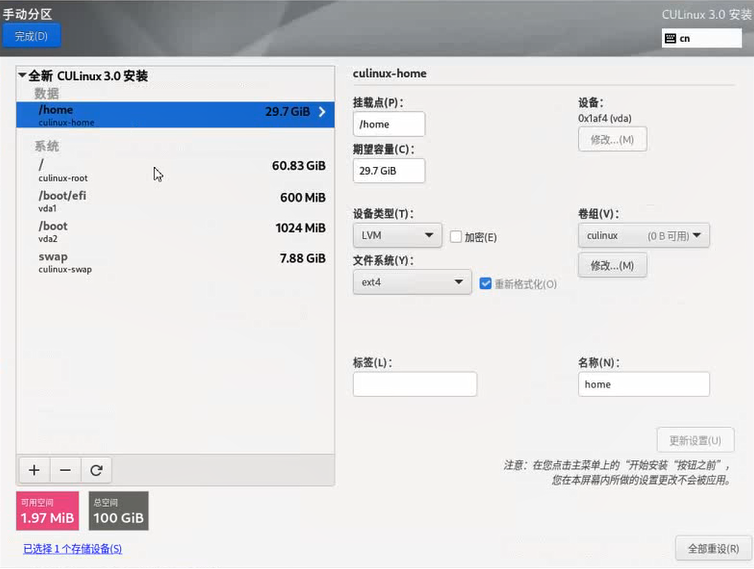
- 如果选择自动分区,在界面中单击“点这里自动创建他们(C)”,然后单击“完成”。
- 进入更改摘要界面,单击“接受更改”。
图9 更改摘要
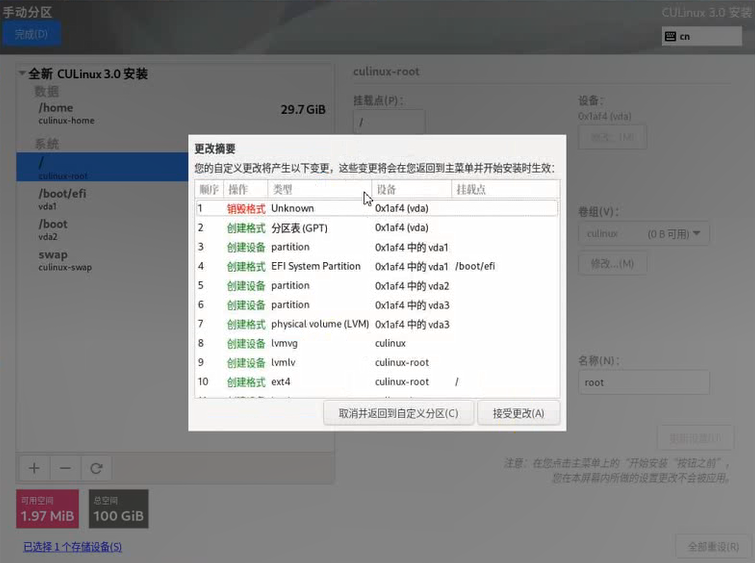
- 单击“网络和主机名”。
- 选择网口。选择“以太网(enp1s0)”,单击“配置”。
图10 网络和主机名

- 选择“IPv4 设置”,在“方法”右侧下拉框中选择“手动”。
图11 网络配置界面1

- 单击“添加”,根据现场规划配置网络,配置后单击“保存”。
图12 网络配置界面2
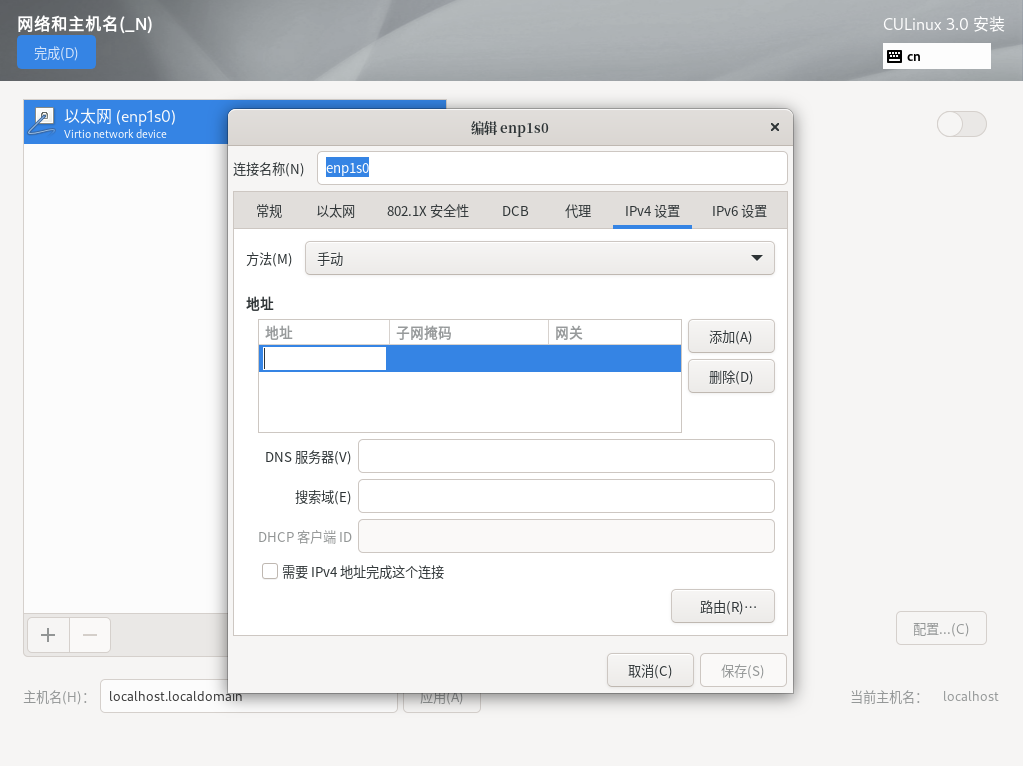
- (可选)配置主机名,完成后单击“应用”,再单击“完成”。
图13 主机名配置
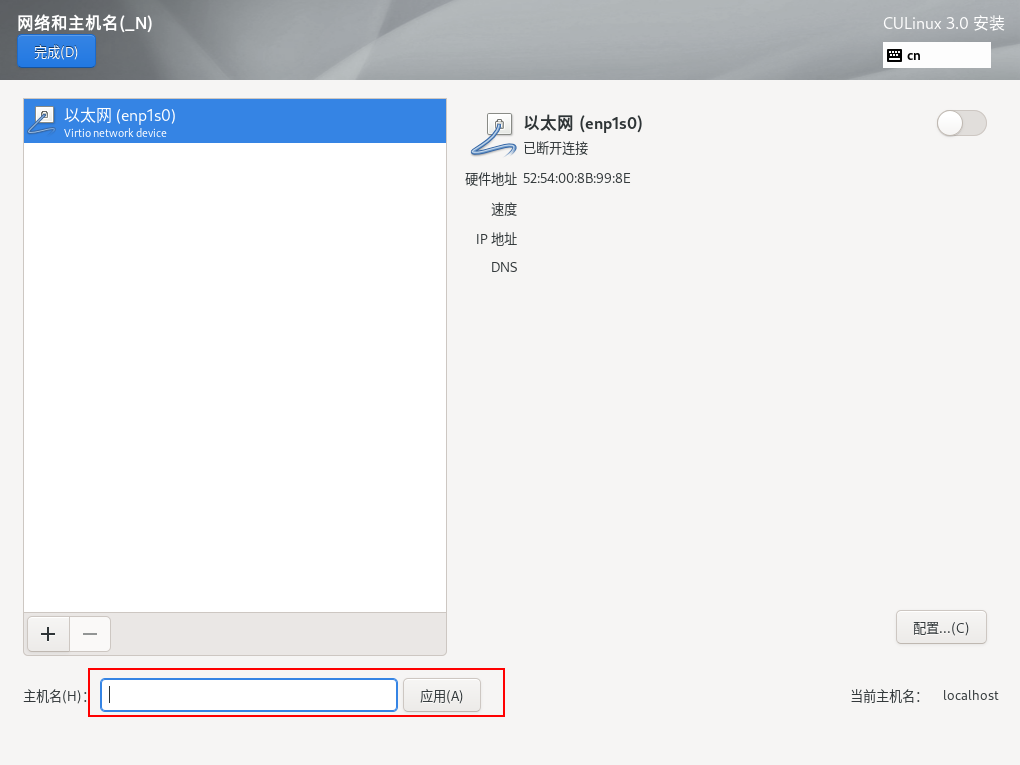
- 选择网口。选择“以太网(enp1s0)”,单击“配置”。
- 在用户设置区域中,单击“根密码”。输入两次root密码,再单击“完成”。
图14 ROOT设置界面

- 在用户设置区域中,单击“创建用户”。输入用户名和密码,单击“完成”。
图15 创建用户
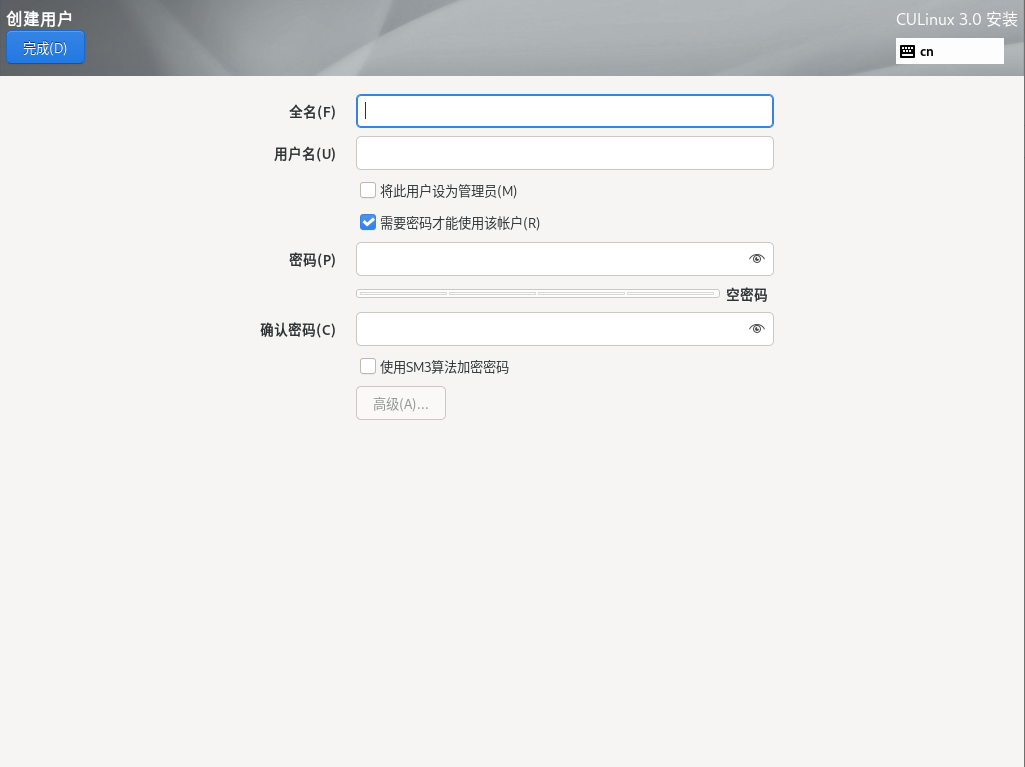
- 单击“开始安装”,进入OS安装界面。
图16 OS安装界面
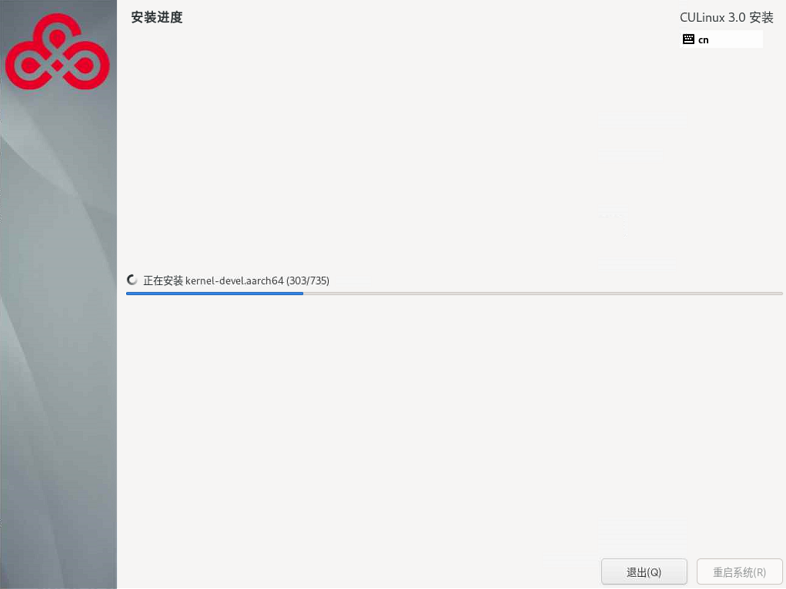
- 安装完成后,单击“重启”。
图17 完成安装界面

- 重启后进入OS登录界面,输入用户名和密码登录OS。
图18 登录OS