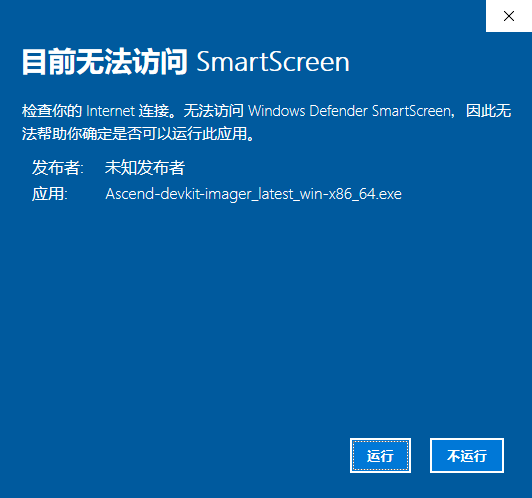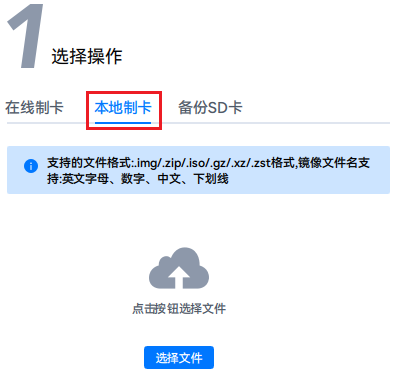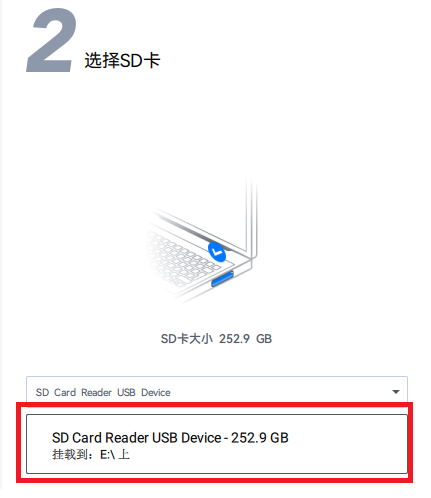Windows系统制卡
制卡前准备
下载制卡工具
- 单击下载链接获取制卡工具“Ascend-devkit-imager_latest_win-x86_64.exe”,下载后系统会提示是否保留软件。
- 单击
 ,选择“保留”。图1 是否保留软件
,选择“保留”。图1 是否保留软件
- 打开“显示详细信息”并选择“仍然保留”,如图2所示。
安装制卡工具
- 在PC上双击制卡工具安装包,系统可能会弹出阻止应用启动的提示,如图3所示,单击“更多信息”。
- 在安装导向界面按照默认配置快速安装工具。
- 运行一键制卡工具。
选择和烧录镜像
- 选择制卡方式。
- 在线制卡(推荐):提供Ubuntu 22.04与OpenEuler 22.03操作系统的镜像,制卡工具自动通过网络获取镜像烧录到SD卡,无需提前下载。镜像版本会迭代更新,用户在烧录镜像时可选择最新版本进行烧录。
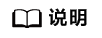
- 使用在线制卡方式烧录镜像时,需要确保PC能持续访问网络,避免以下类似问题导致网络断开。
- 因PC锁屏导致网络断开。
- 杀毒软件禁止联网导致网络断开。
- 网络带宽速率建议使用300Mbps以上。
- 制卡工具使用固定的镜像链接,其使用的https协议涉及端口号为443。
图6 选择在线制卡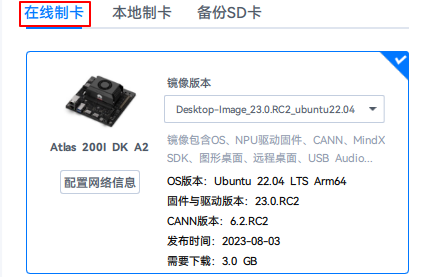
- 使用在线制卡方式烧录镜像时,需要确保PC能持续访问网络,避免以下类似问题导致网络断开。
- 本地制卡:本地制卡功能需提前下载镜像到PC,再通过制卡工具烧录到SD卡。
- 在线制卡(推荐):提供Ubuntu 22.04与OpenEuler 22.03操作系统的镜像,制卡工具自动通过网络获取镜像烧录到SD卡,无需提前下载。镜像版本会迭代更新,用户在烧录镜像时可选择最新版本进行烧录。
- 选择“在线制卡”方式时,工具支持提前配置开发者套件接口的IP信息,按钮如图8所示,建议保持默认IP配置,跳过配置网络信息直接进入3,本文以保留3个接口的默认IP信息为例进行后续操作。
(重点阅读)如果不修改网络信息,则镜像烧录完成后,开发者套件eth1网口默认静态IP地址为192.168.137.100;eth0网口为DHCP动态模式,未分配IP地址;Type-C接口默认静态IP地址为192.168.0.2。
按照默认配置eth1网口和Type-C接口可用于静态IP环境,eth0网口可通过路由器动态分配IP用于连接外部网络(可参见通过路由器联网),建议保留eth0网口为DHCP动态模式,用于后续连接路由器。建议保留eth1网口IP地址的网段为192.168.137.100,后续可以配置通过PC共享外部网络给开发者套件。
图9 开发者套件各接口默认IP地址
如果用户需要根据现场网络规划提前配置IP信息,单击“配置网络信息”,勾选IP获取模式,在下方配置项中填写网络参数。

开发者套件3个接口的IP地址不能为同一网段,以255.255.255.0子网掩码为例,IP地址的前3段不能相同,例如Type-C接口IP为192.168.0.2,那么eth1网口和eth0网口不能配置为192.168.0.x。
- 自动获取IP地址:网口配置为DHCP模式,动态获取IP地址,下方IP地址信息不可配置。
- 使用下面的IP地址:静态IP地址,用户需要自行配置IP地址。DNS服务器IP地址可以保留默认值。
图10 配置界面
- 选择SD卡。
- 单击“烧录镜像”按钮,开始烧录,工具会预估完成烧录所需时间。
- 烧录成功后,会弹出“烧录成功”提示窗,根据提示单击“完成”,并将SD卡从读卡器中取出。图13 烧录成功
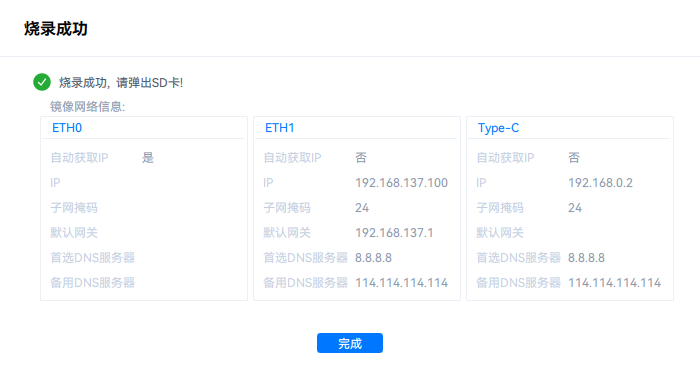 烧录完成后,会弹出Windows提示窗,提示用户是否需要格式化SD卡。请选择“取消”,否则会将已烧录镜像的SD卡格式化。图14 提示窗
烧录完成后,会弹出Windows提示窗,提示用户是否需要格式化SD卡。请选择“取消”,否则会将已烧录镜像的SD卡格式化。图14 提示窗
父主题: 制卡