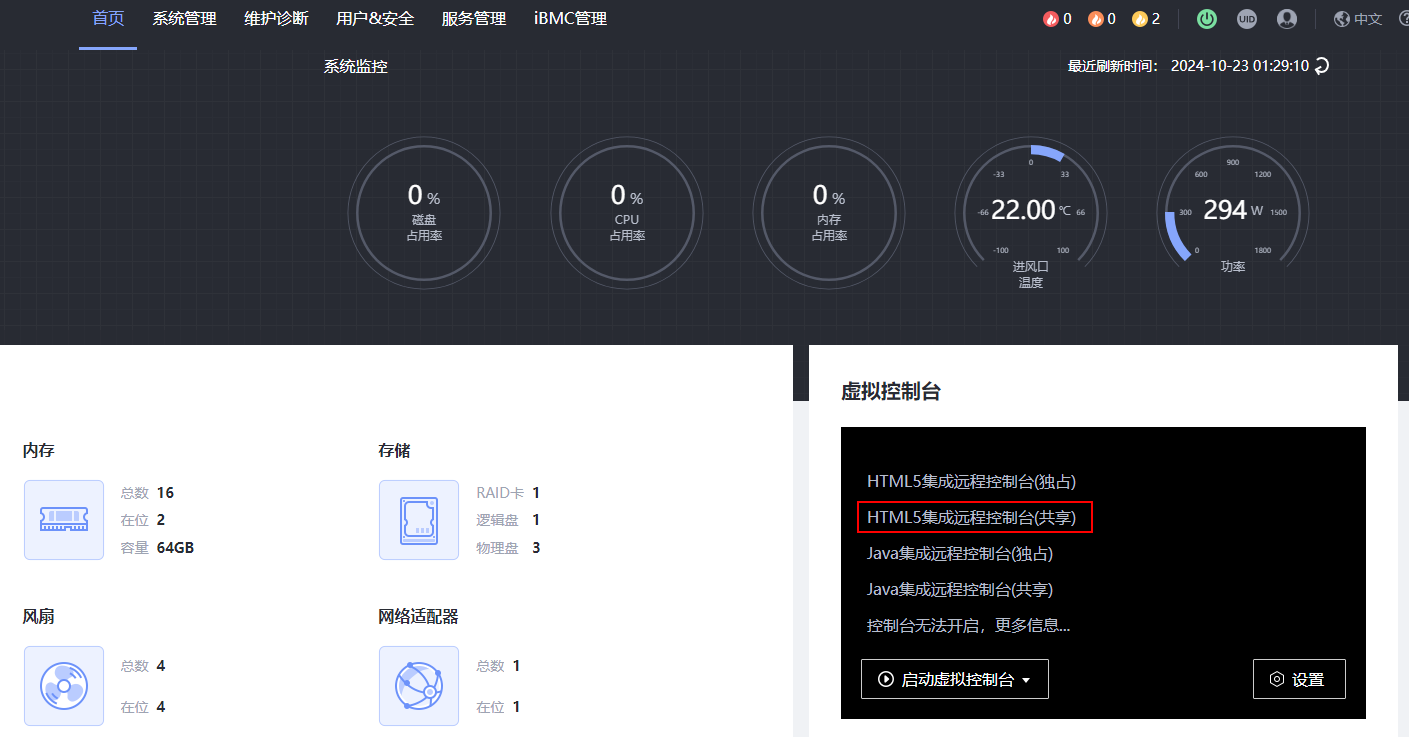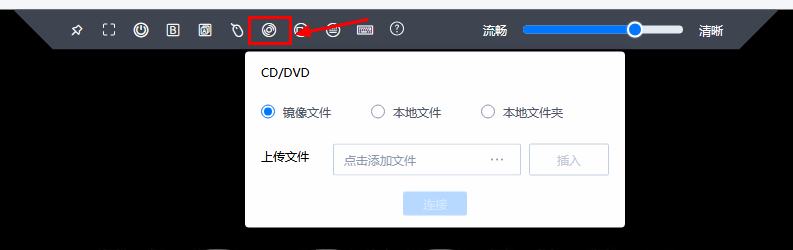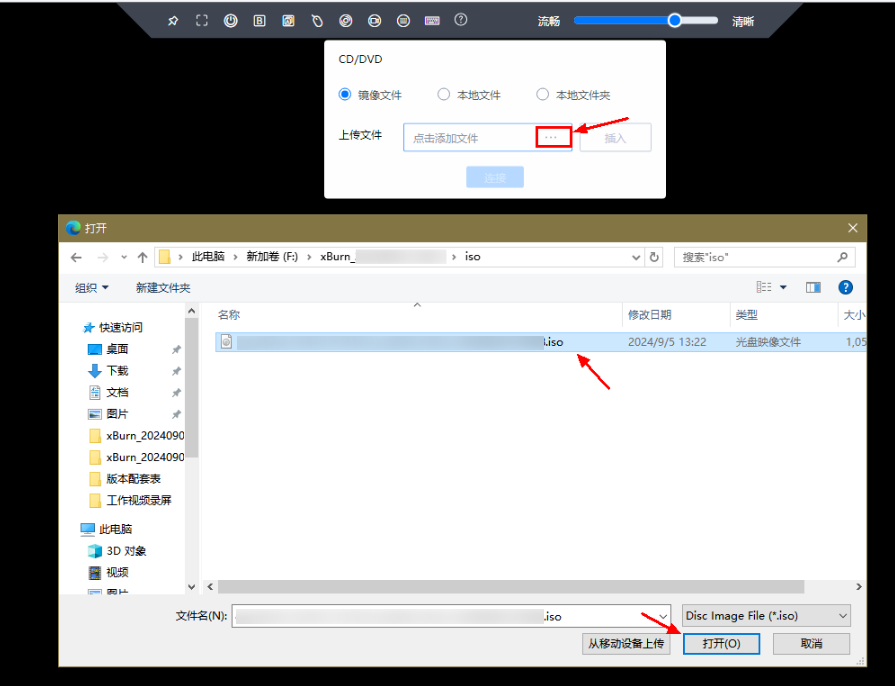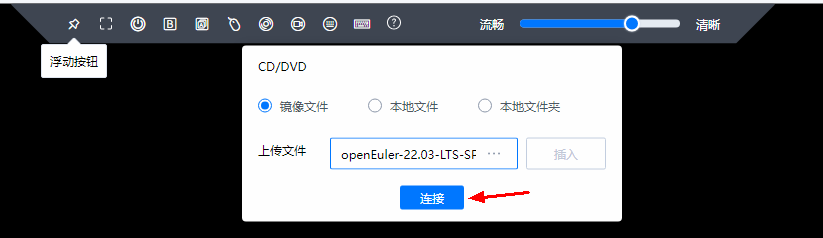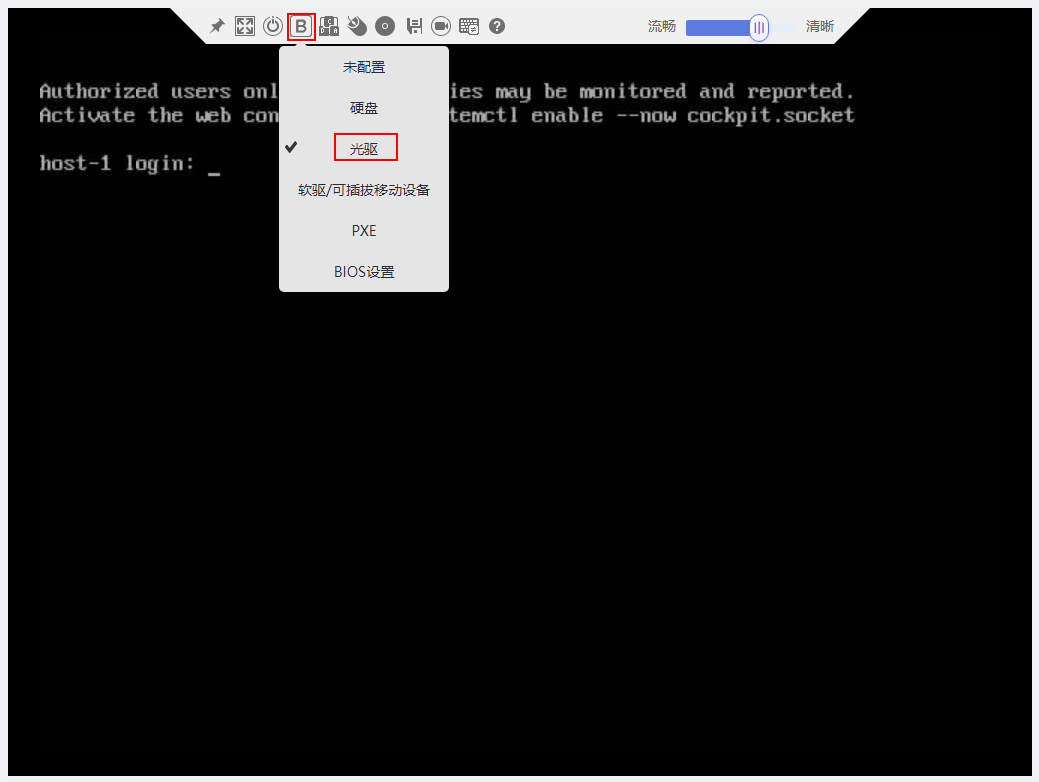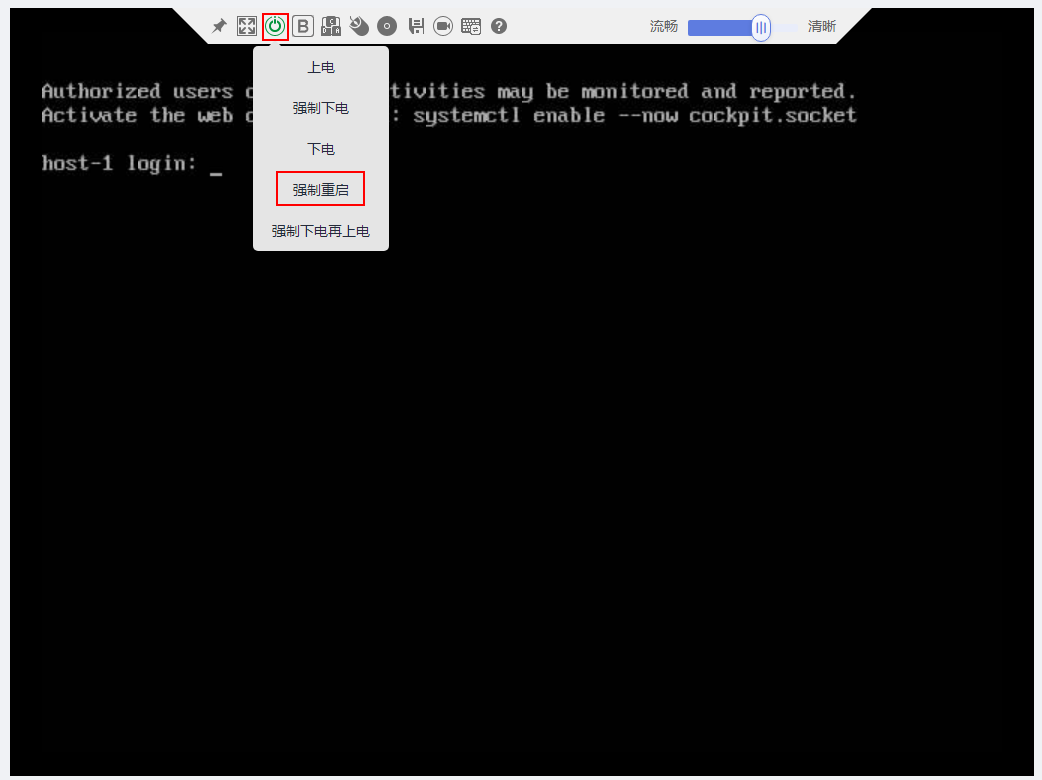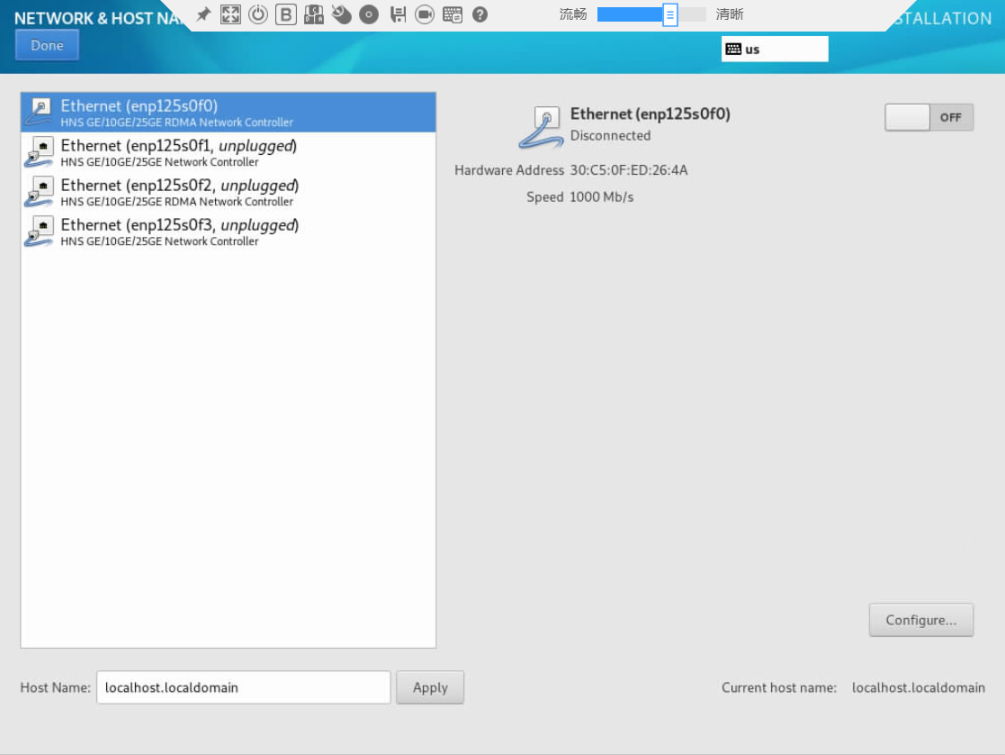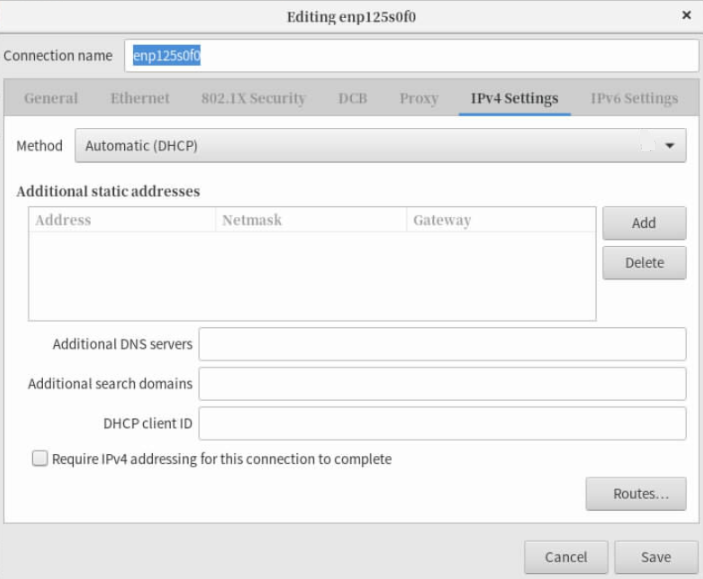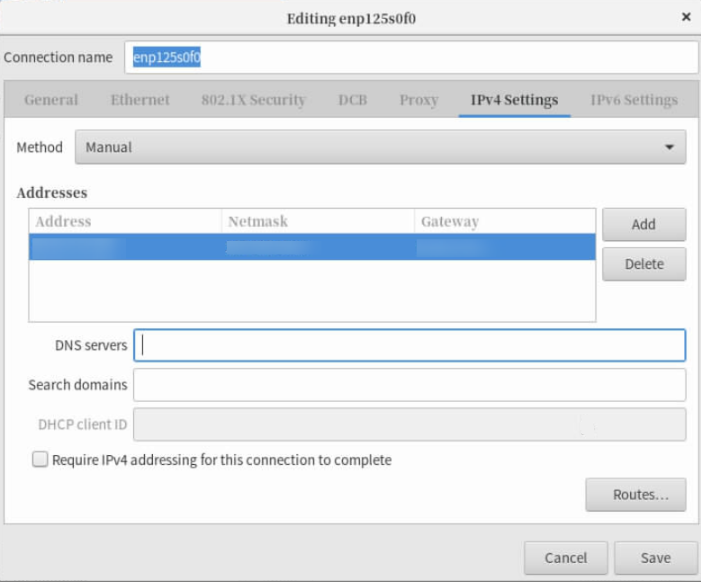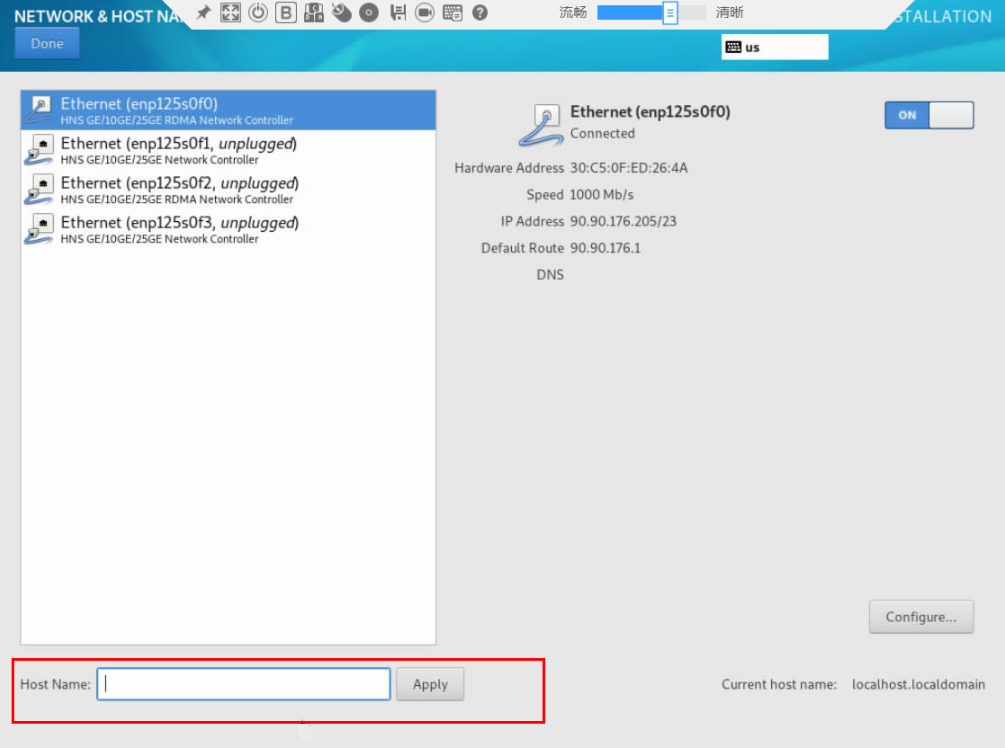安装openEuler 22.03 LTS
操作步骤
- 登录iBMC页面。
- 单击“HTML5集成远程控制台(共享)”,进入虚拟控制台。如图1所示。
- 在KVM界面下选择光驱镜像挂载,如图2所示。
- 选择iso镜像。如图3所示。
- 单击“连接”,如图4所示。
- 单击
 按钮,选择“光驱”启动,如图5所示。
按钮,选择“光驱”启动,如图5所示。 - 重启服务器。单击
 按钮,选择“强制重启”。如图6所示。
按钮,选择“强制重启”。如图6所示。 - 进入安装起始界面后,选择“Install openEuler 22.03-LTS ”。
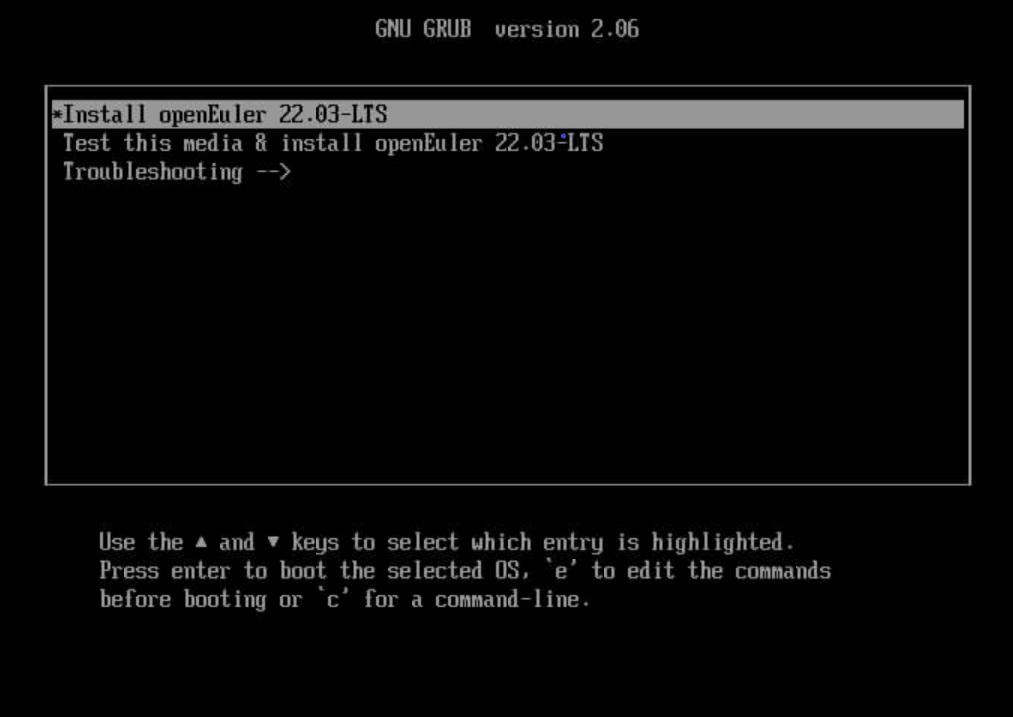
(可选)如未能正常跳转至语言选择界面,在操作系统安装引导界面按“e”键,进行如下配置。
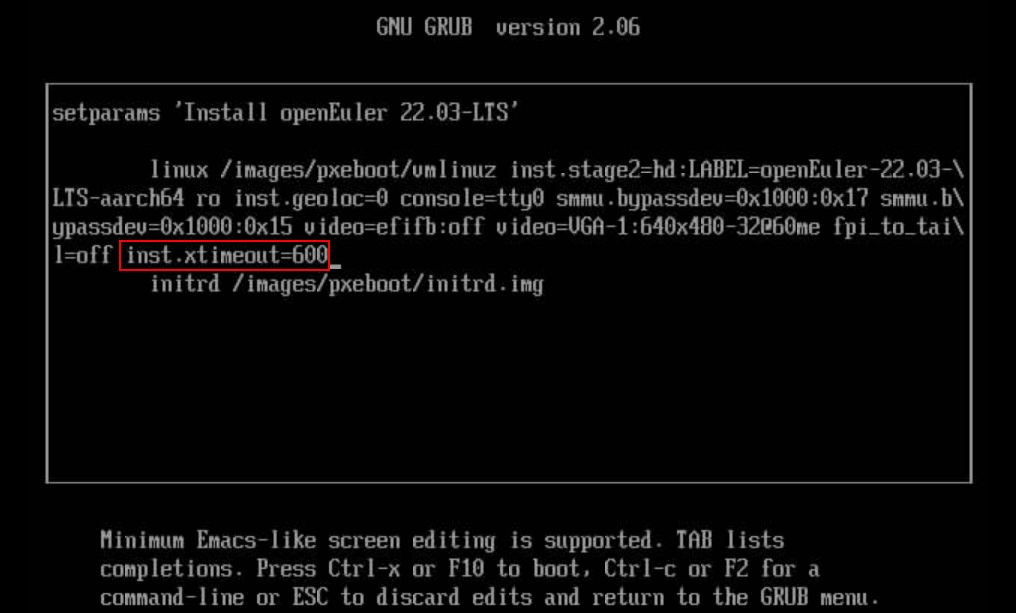
- 在语言选择界面选择语言,单击“Continue”。
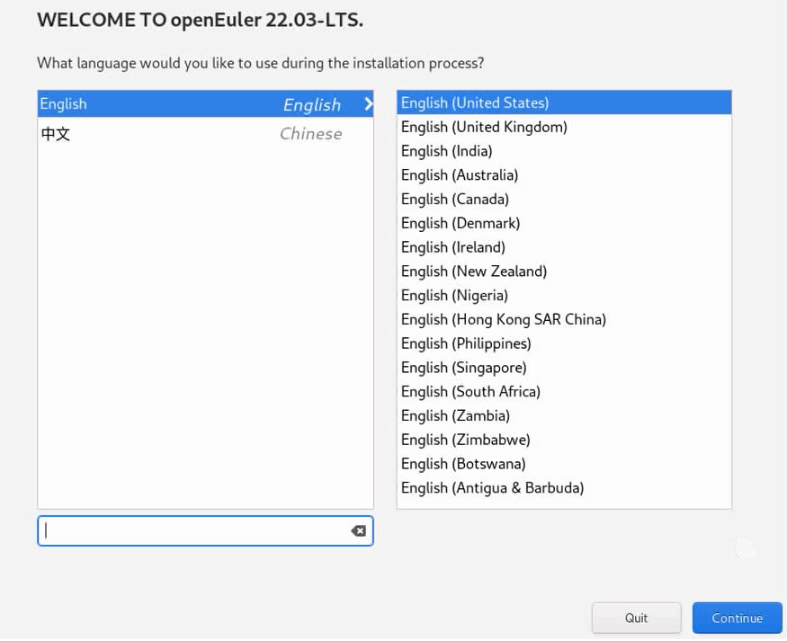
进入操作系统配置界面。
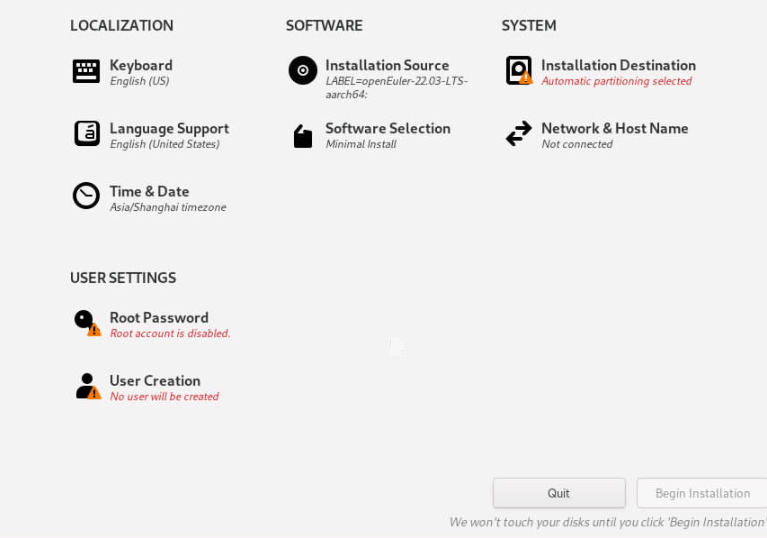
- 单击“Time&Date”,根据实际情况选择区域和城市,单击“Done”。
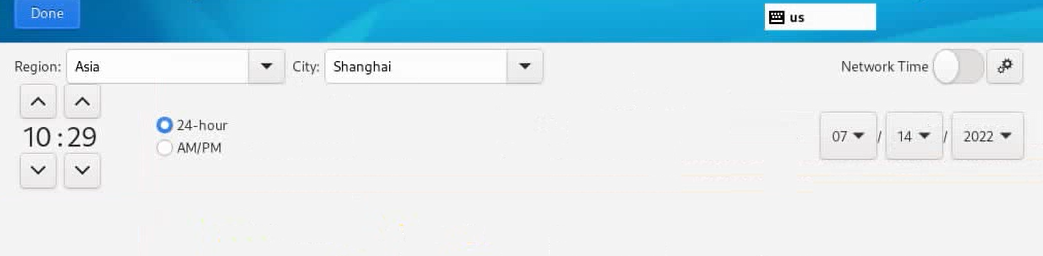
- 单击“Software Selection”,根据实际需求选择需要安装的软件(例如此处选择“Server”,并勾选右侧所有服务),单击“Done”。
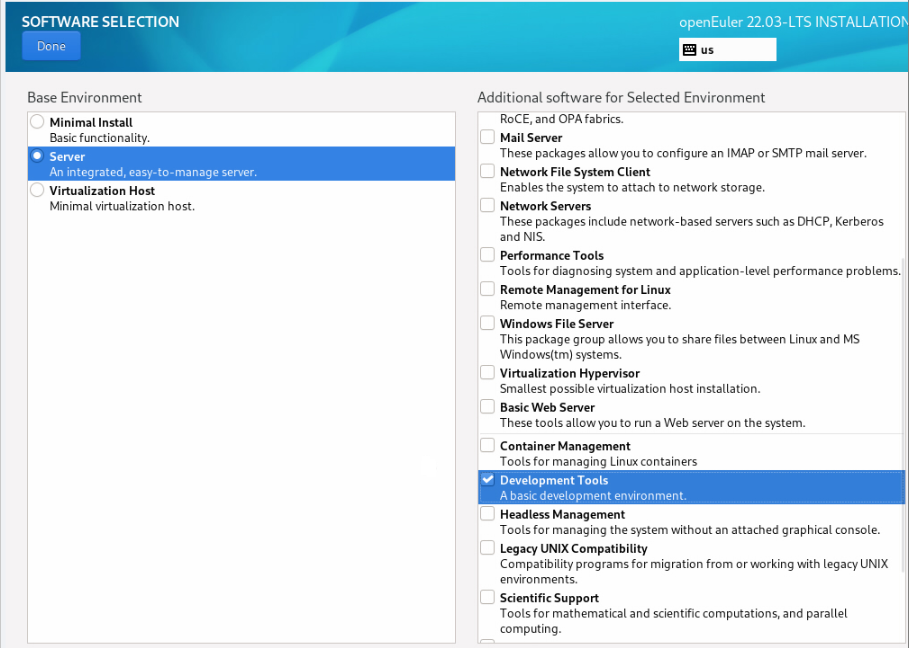
- 单击“Installation Destination”,选择待安装操作系统的硬盘,并进行分区设置(默认为自动分区,此处以自定义分区为例,即勾选“Custom”),单击“Done”。
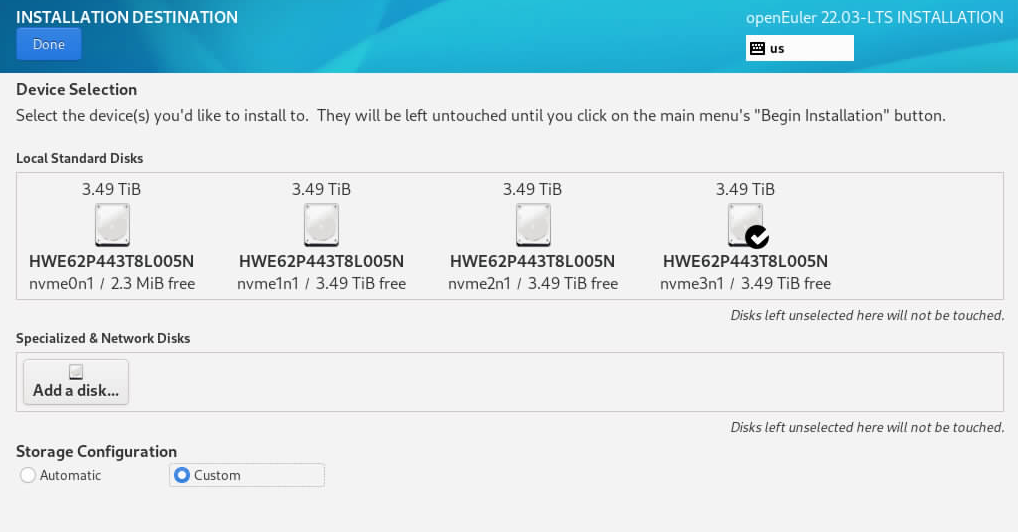
- 进入硬盘分区界面,选择“+”,根据实际情况创建硬盘分区,完成后单击“Done”。

- (可选)若弹出确认修改界面,单击“Accept Changes”。
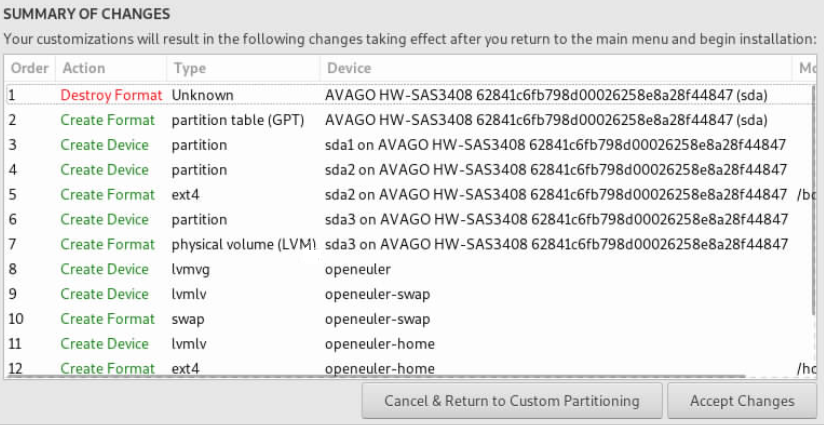
- 单击“Root Password”,设置Root用户密码,单击“Done”。
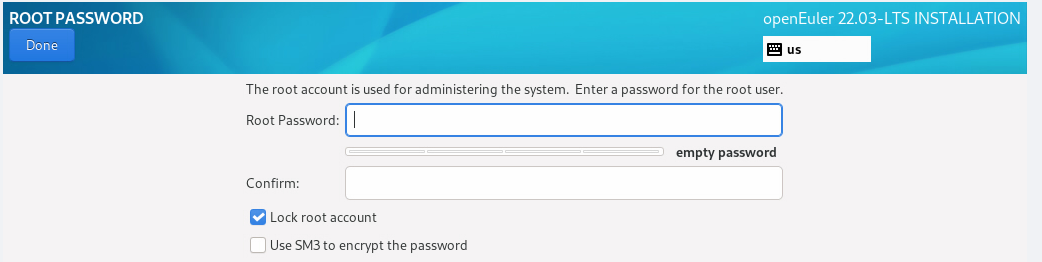

若勾选“Lock root account”,root用户会被锁定,导致root用户无法登录环境。
- 根据实际需要单击“User Creation”创建用户,单击“Done”。

- 单击“Network & Host Name”,进入网络和主机名配置界面,如图7所示。
- 单击“Begin Installation”。
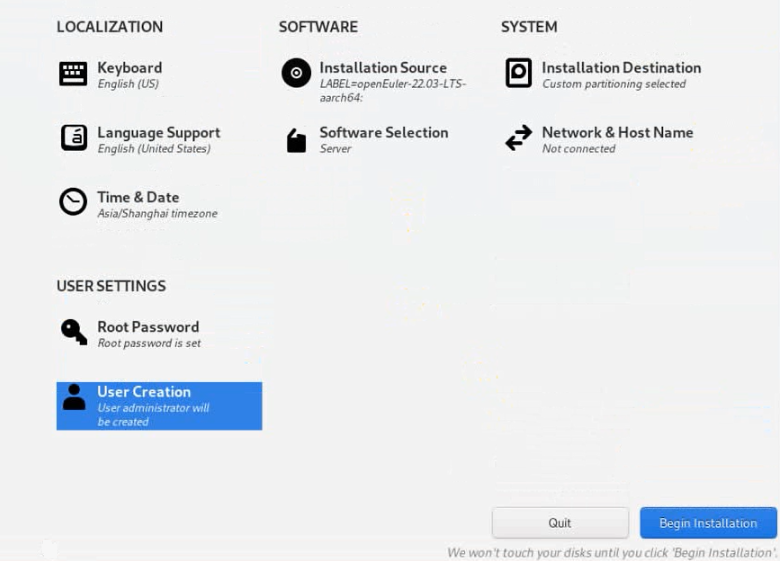
进入OS安装界面。
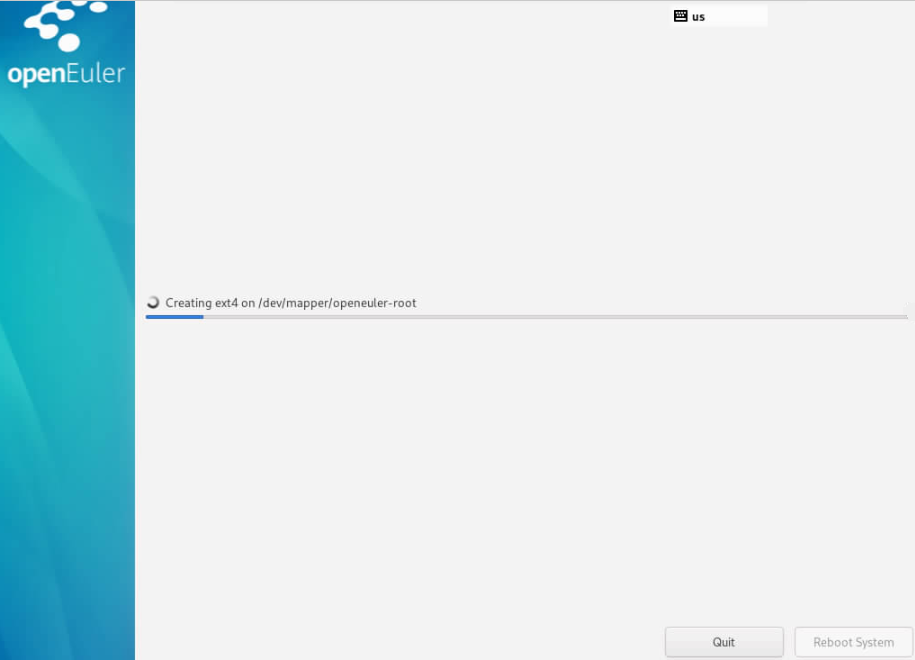
- 待OS安装完成后,单击“Reboot System”。
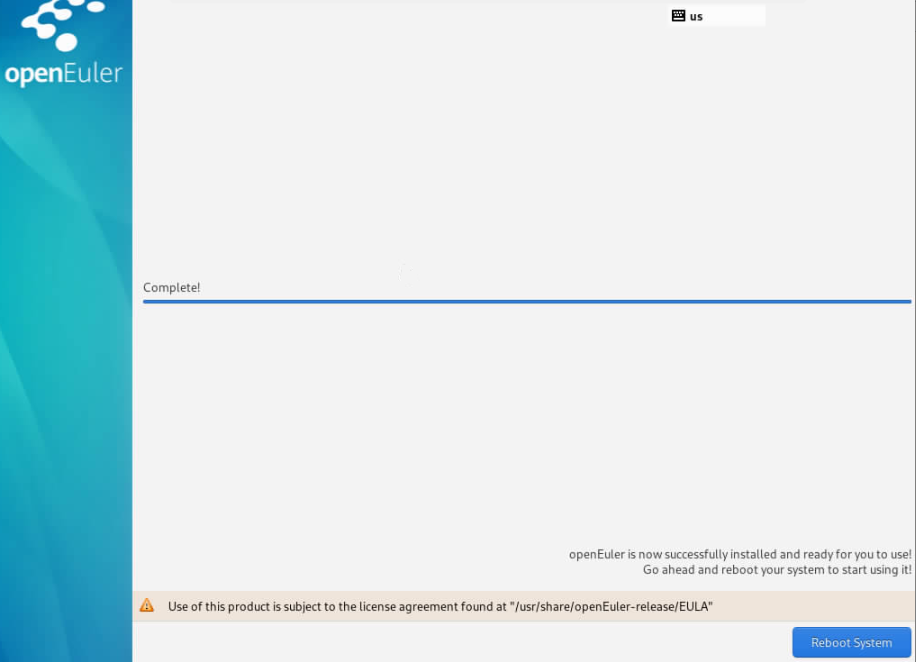
- 重启后进入OS登录界面,输入用户名和密码登录OS。

父主题: 安装OS(可选)