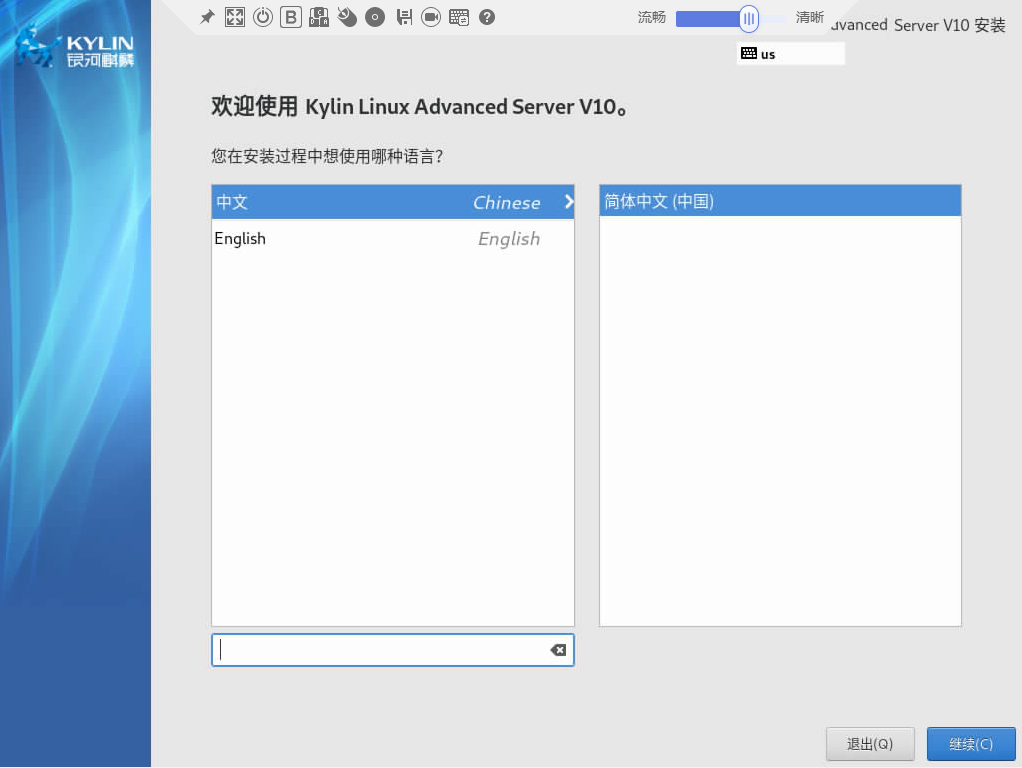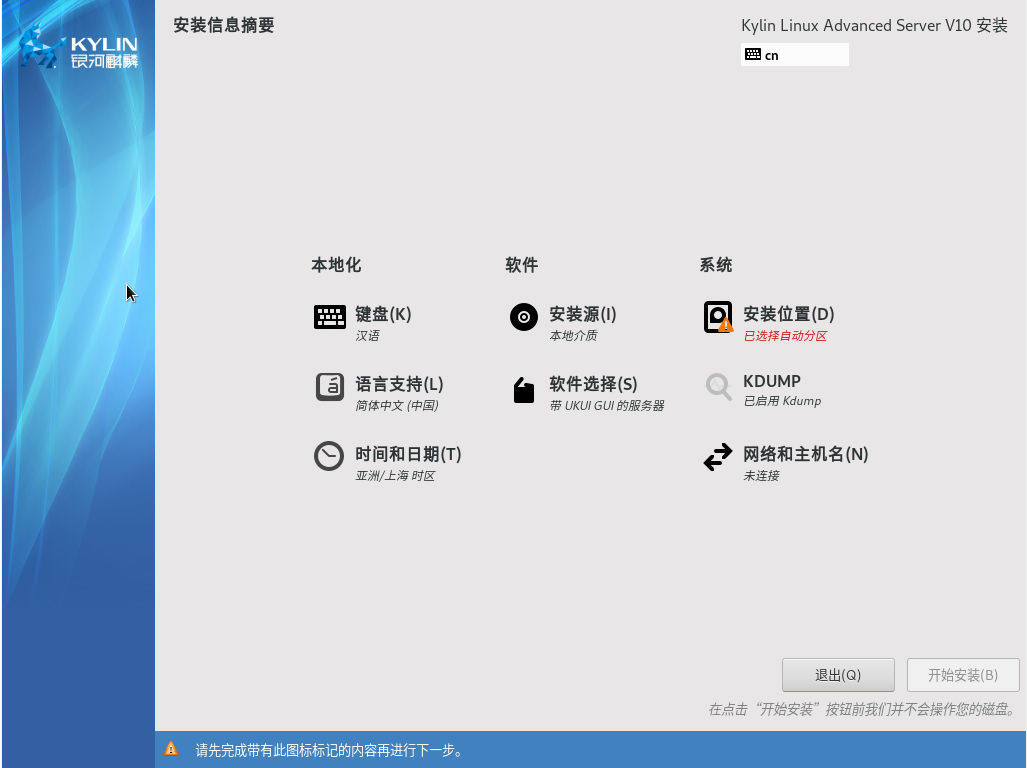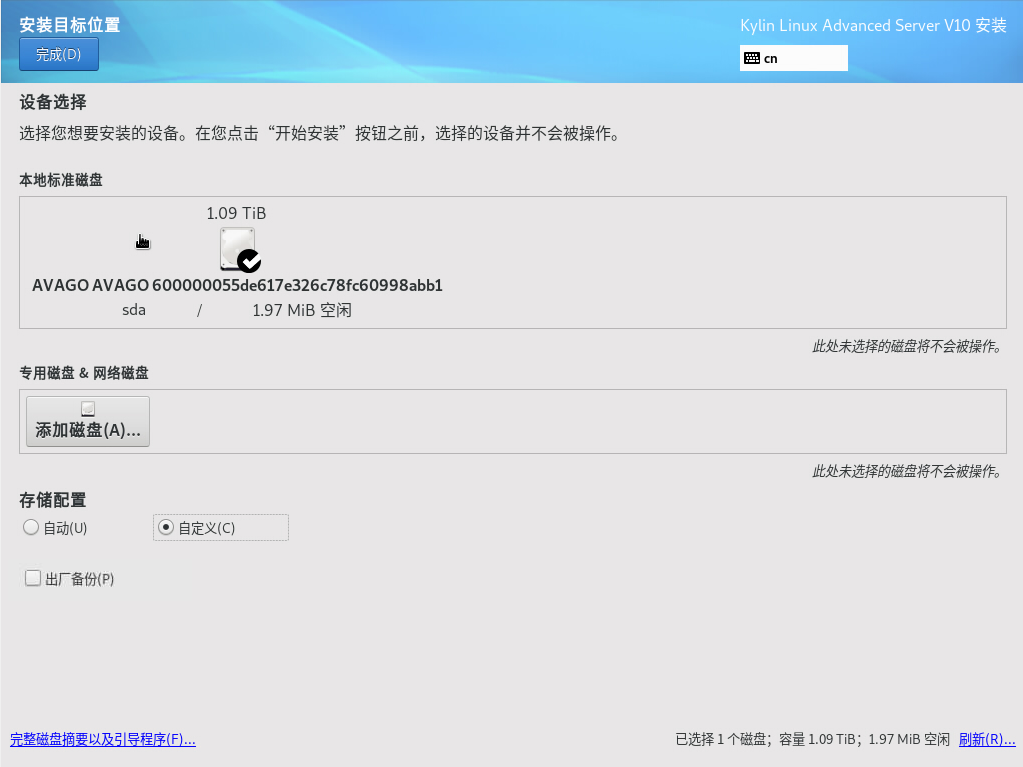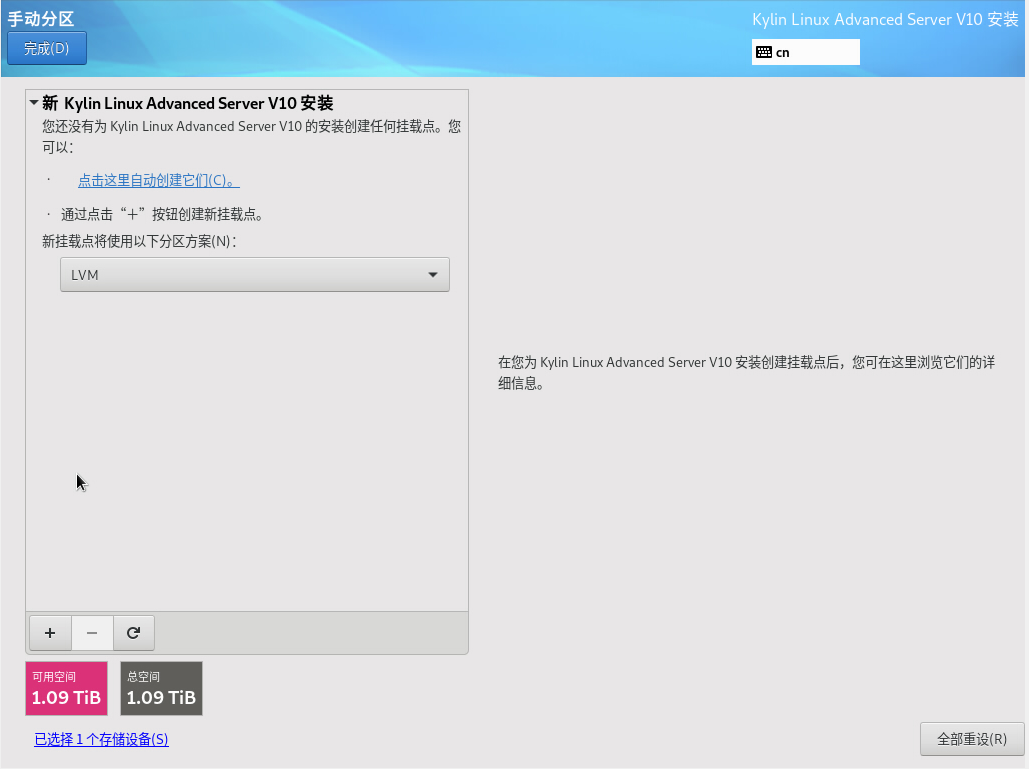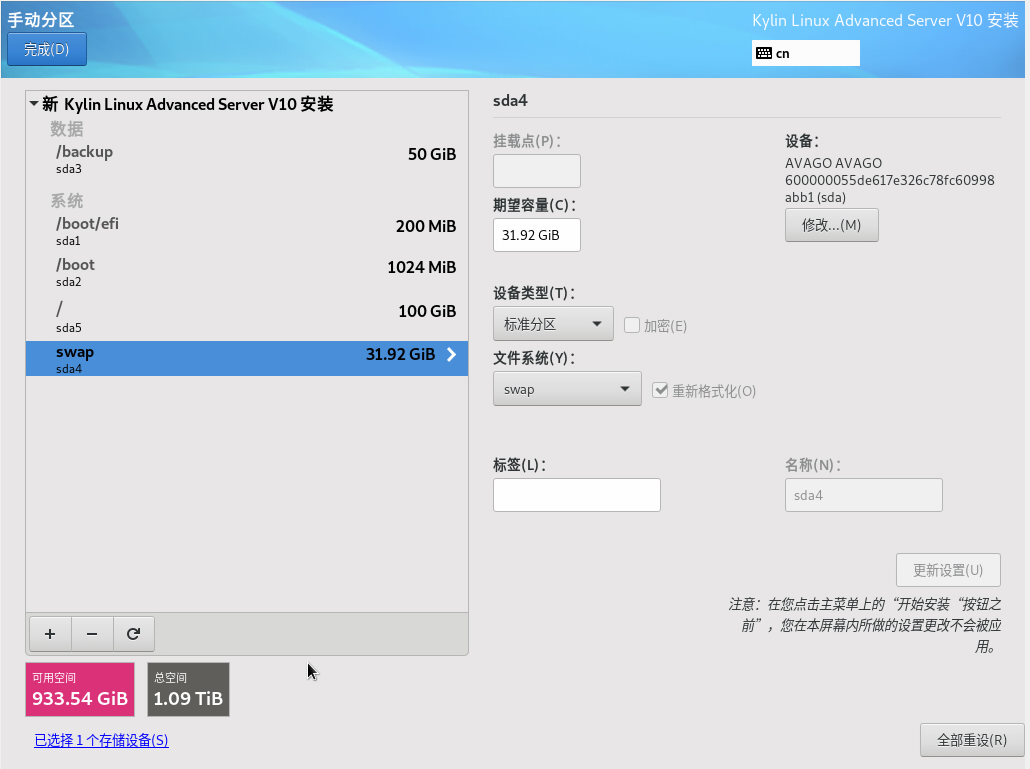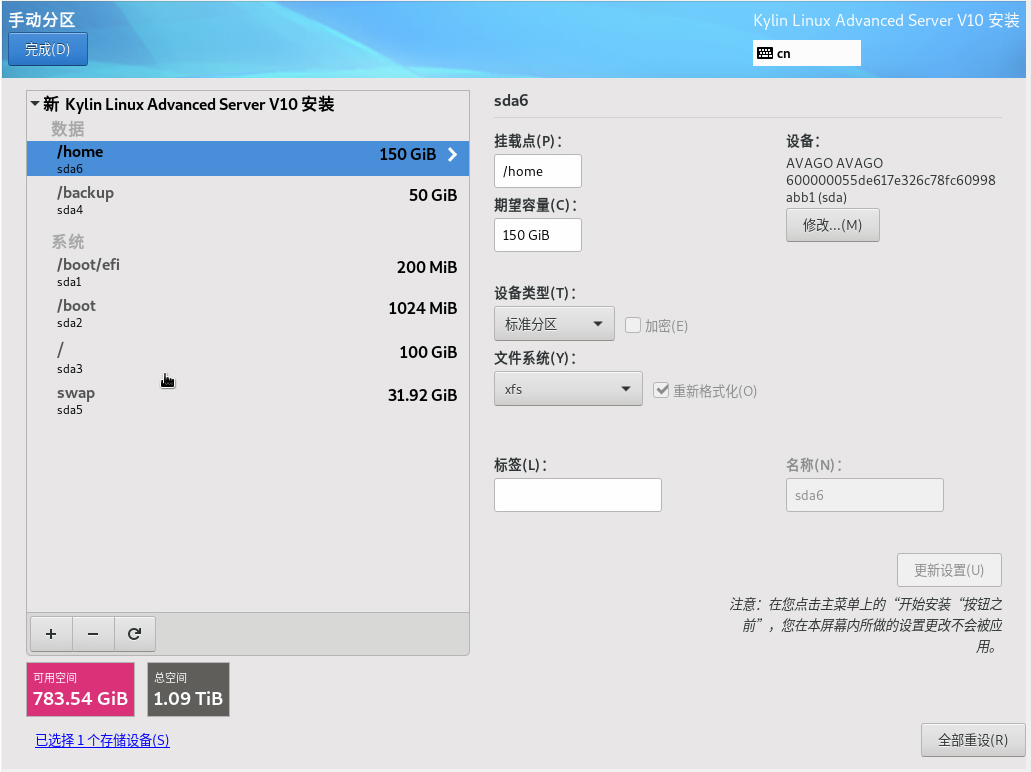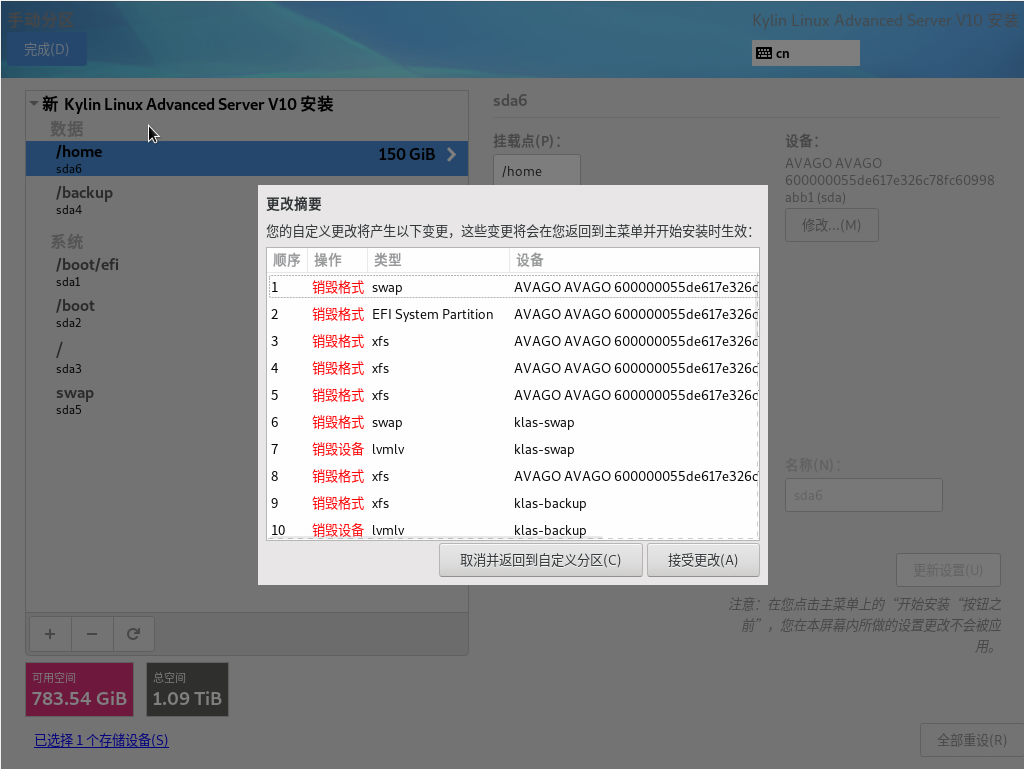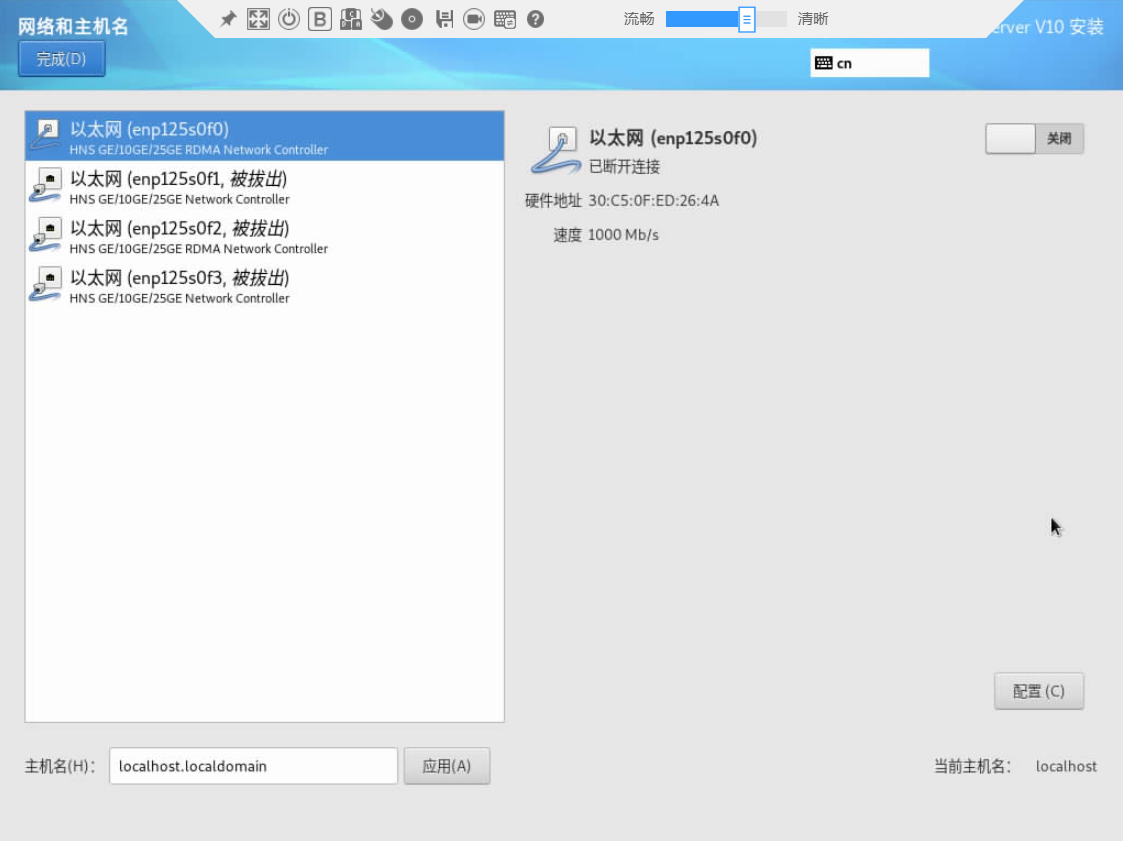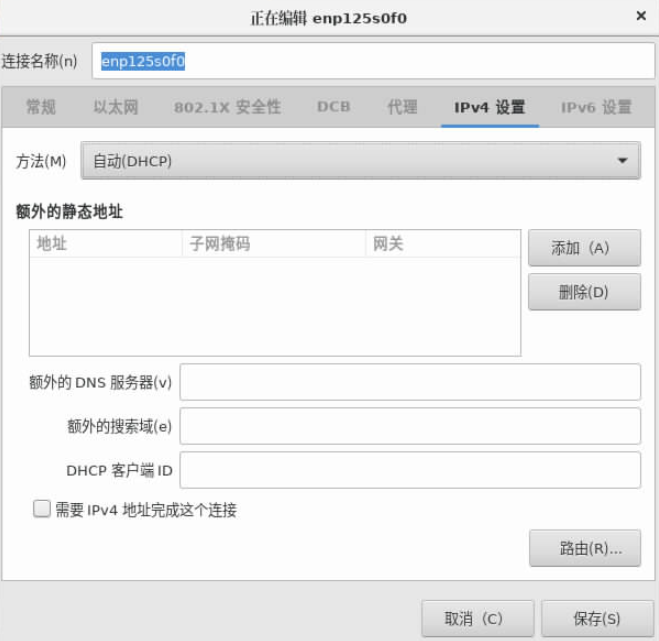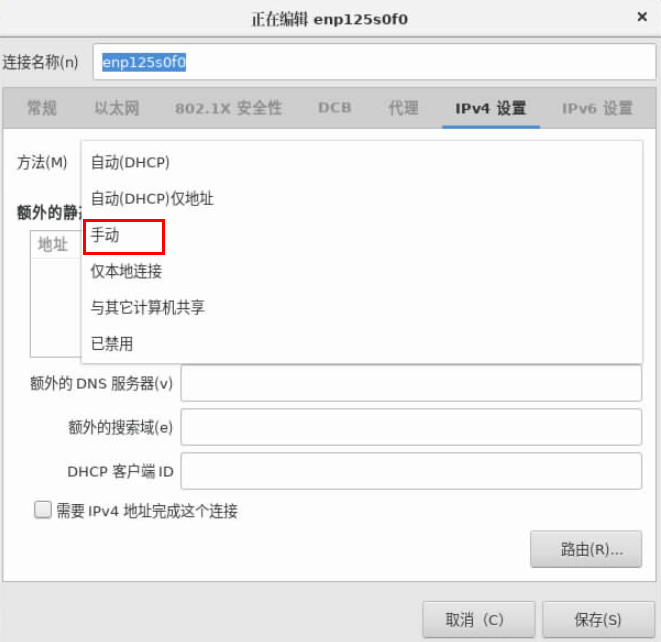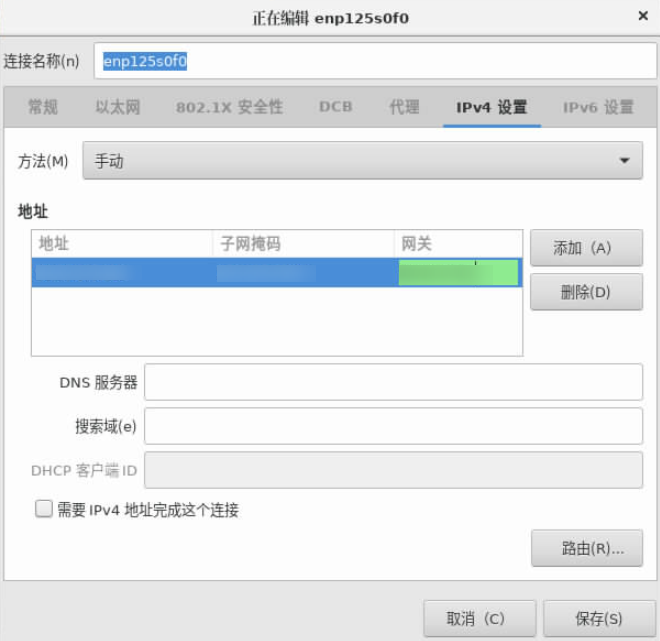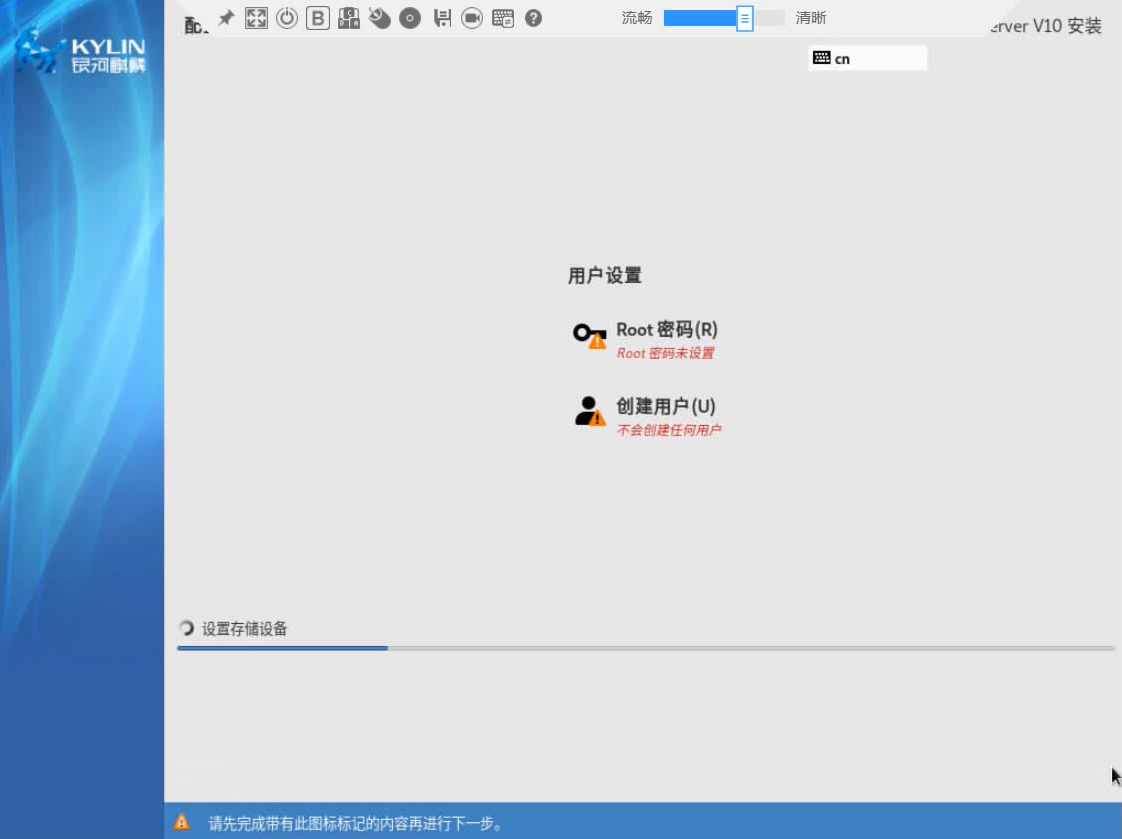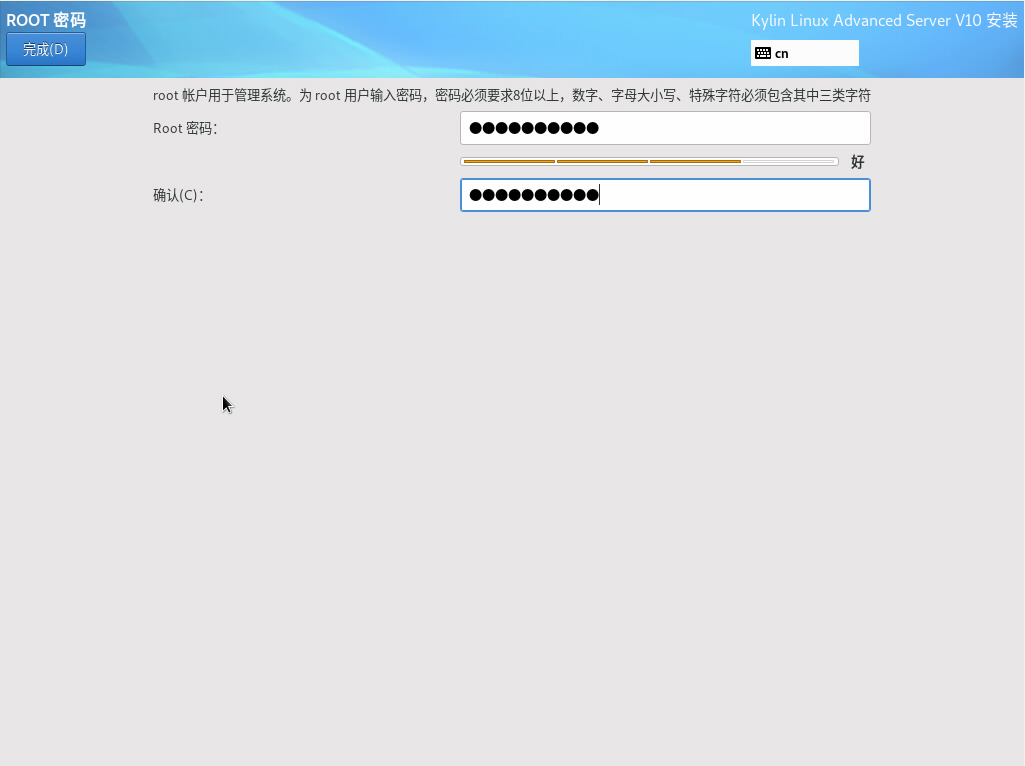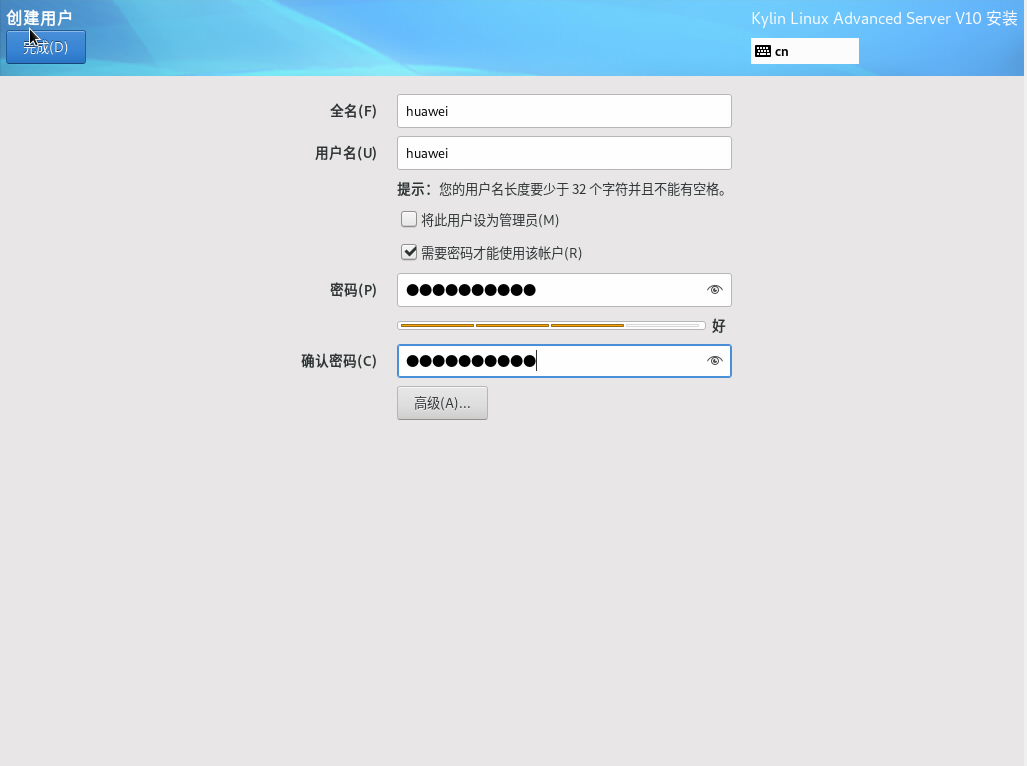虚拟机安装Kylin V10
- 进入安装起始界面。图1 操作系统引导界面
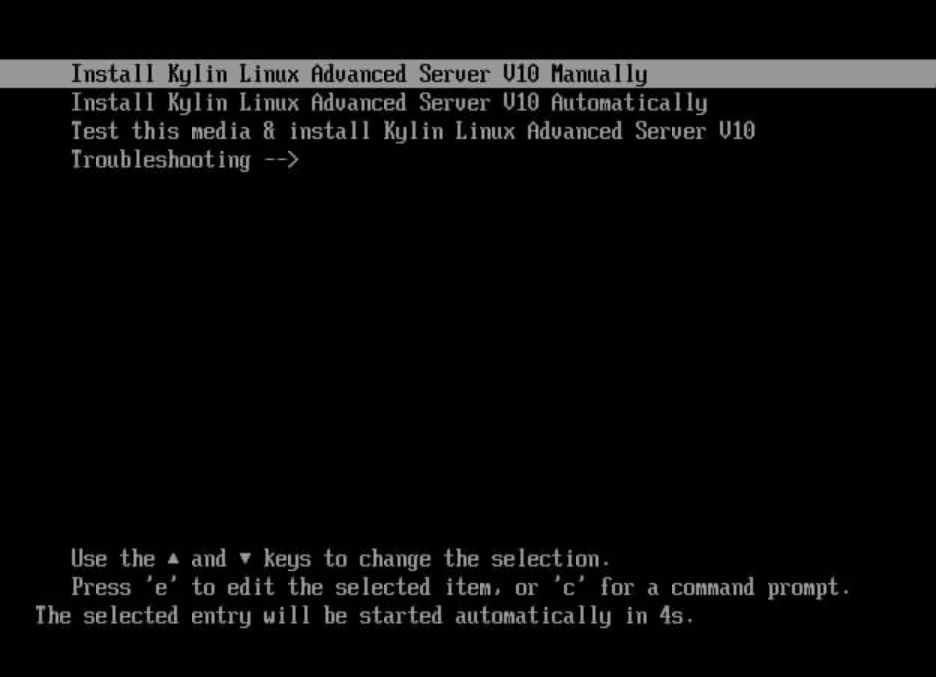
- 选择“Install Kylin Linux Advanced Server V10 Manually”,按“Enter”。
进入语言设置界面,如图2所示。
- 选择语言,单击“继续”。
进入操作系统配置界面,如图3所示。
- 在本地化区域中进行如下设置,配置完成后单击“完成”。
- 在“时间和日期(T)”区域进行日期时间配置,建议配置为本地当前时间。
- 在“键盘(K)”区域选择键盘模式,建议选择“汉语”。
- 在“语言支持(L)”区域选择语言,建议选择“简体中文”。
- 在软件区域中单击“软件选择”。
进入软件选择界面,如图4所示。
- 推荐选择“工作站”,并勾选右侧的环境附加选项,单击“完成”。
- 在系统区域中单击“安装位置”。
进入安装目标位置界面,如图5所示。
- 选择待安装OS的硬盘,勾选“自定义(C)”创建分区,单击“完成”。
进入创建分区界面,如图6所示。
- 在下拉框选择“标准分区”。
此处可根据需要自行选择LVM或者标准分区。
- 创建分区。
- 分区创建完成后,单击“完成”。
弹出更改摘要界面,如图9所示。
- 单击“接受更改(A)”。
- 单击“网络和主机名”。
- 单击“开始安装”。
进入OS安装界面,如图图15所示。
- 在用户设置区域中,单击“Root密码(R)”。
- 输入两次Root密码,单击“完成”,如图16所示。
- 在用户设置区域中,单击“创建用户(U)”。
- 输入用户名和密码,单击“完成”,如图17所示。
- 安装完成后,单击“重启(R)”,进入操作系统启动界面。图18 重启
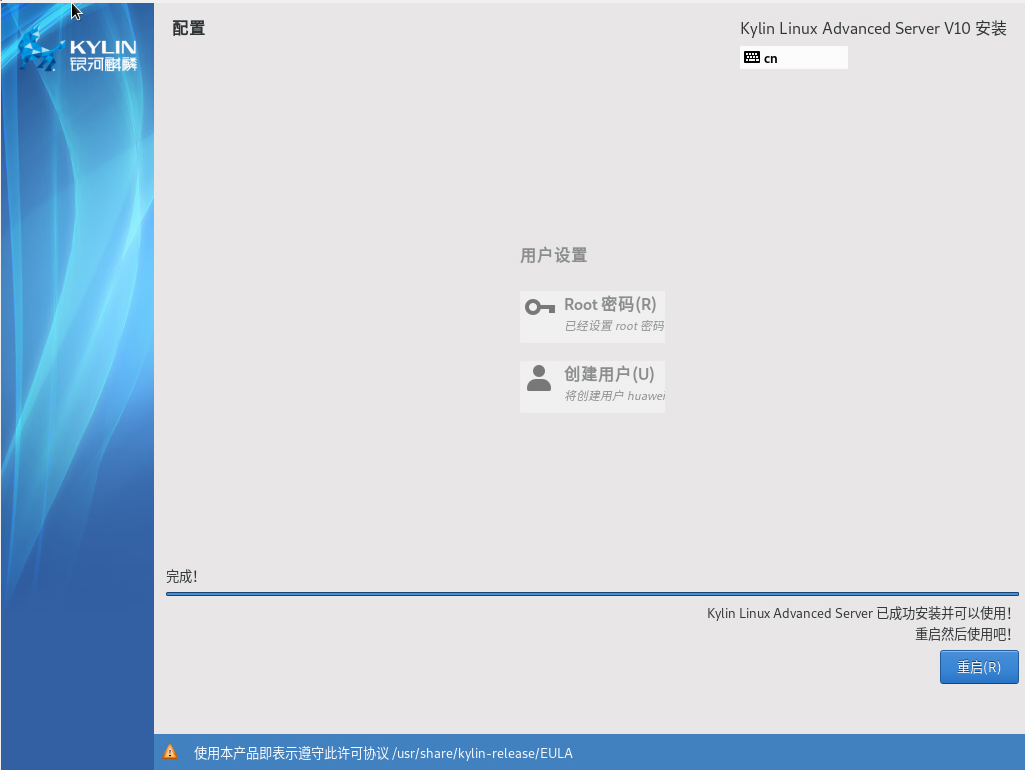
- 自动执行完成后,进入初始设置界面。图19 初始设置界面
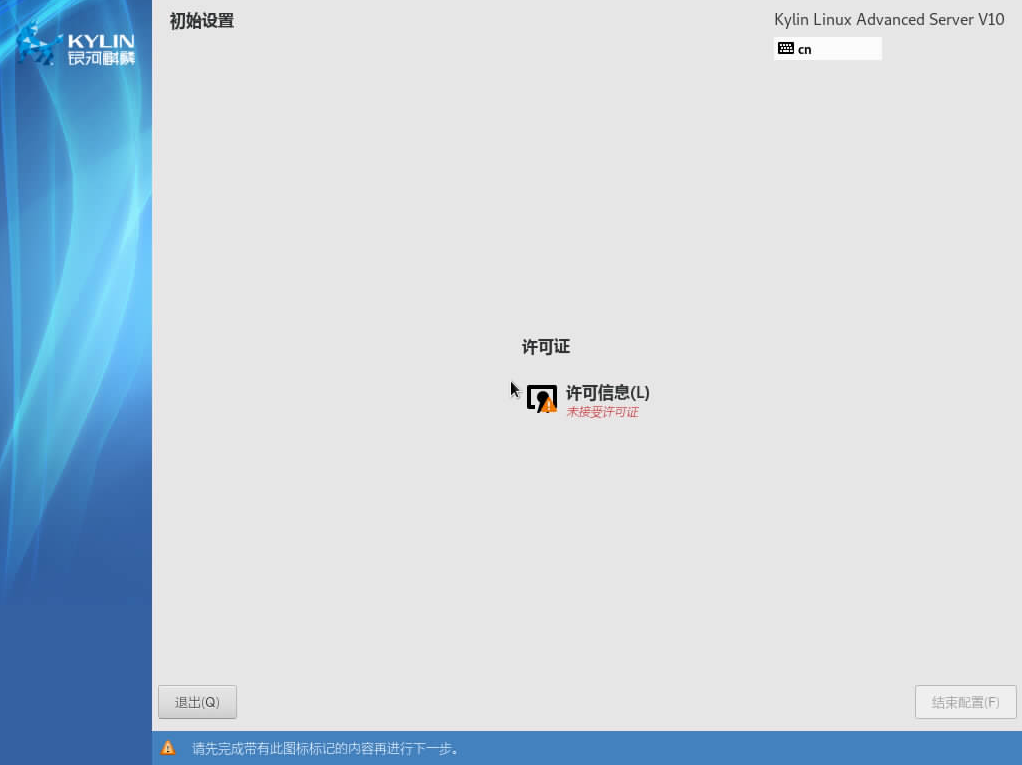
- 单击“许可信息(L)”,勾选“我同意许可协议(A)”后,单击“完成”,再单击“结束配置”。图20 同意许可协议
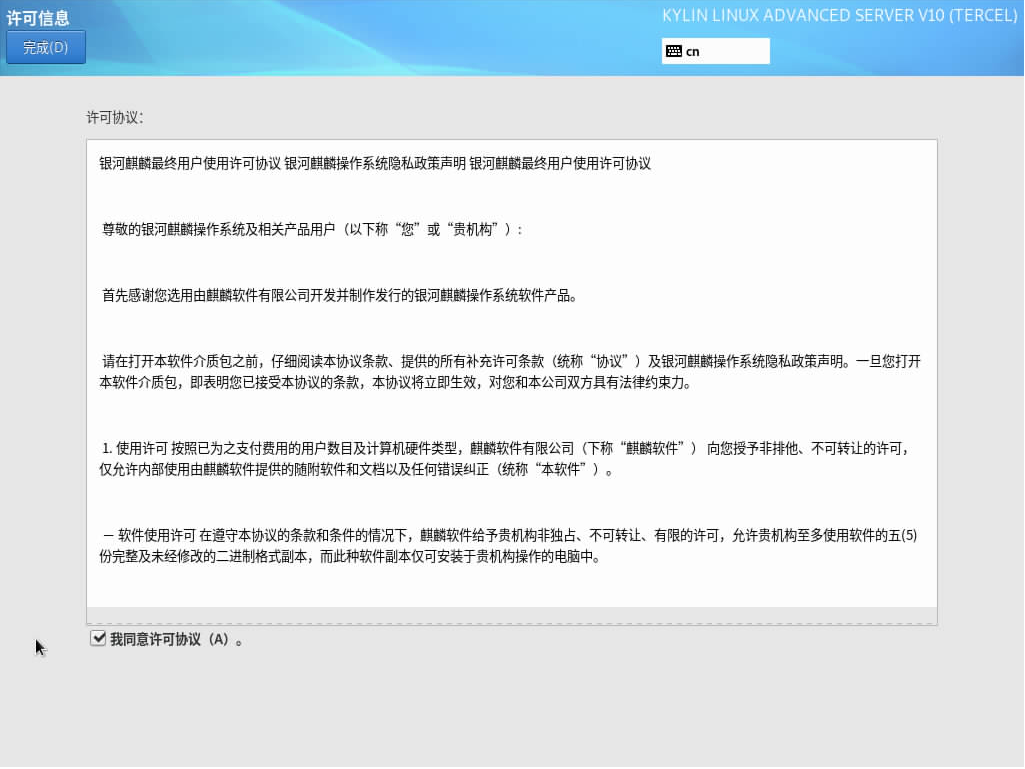
- 输入安装时设置的用户名和密码登录OS。
父主题: 虚拟机安装OS