虚拟机安装veLinux 1.1/veLinux 1.1(5.10.200)
- 进入安装起始界面,选择“Graphical install”,按“Enter”键。图1 安装引导界面
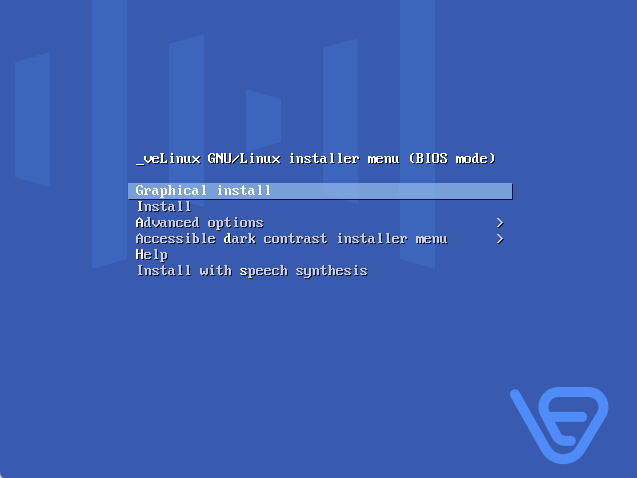
- 选择语言,单击“Continue”。图2 语言选择界面
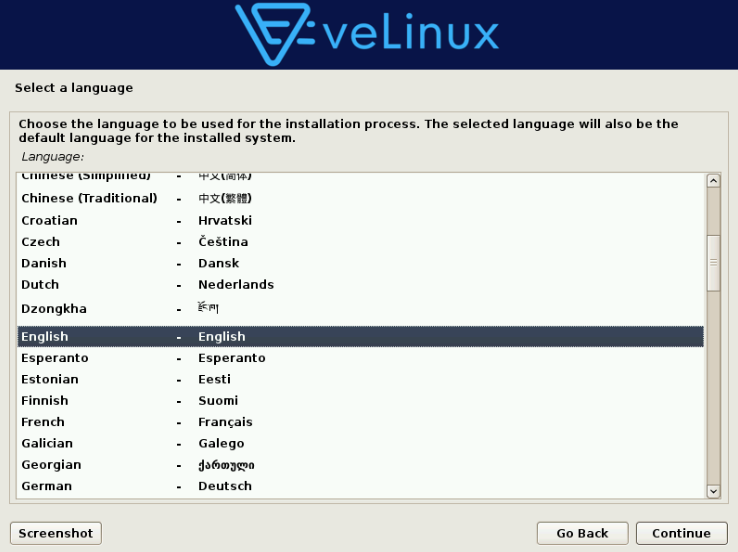
- 选择位置,单击“Continue”。图3 安装位置

- 选择键盘布局,单击“Continue”。图4 键盘布局
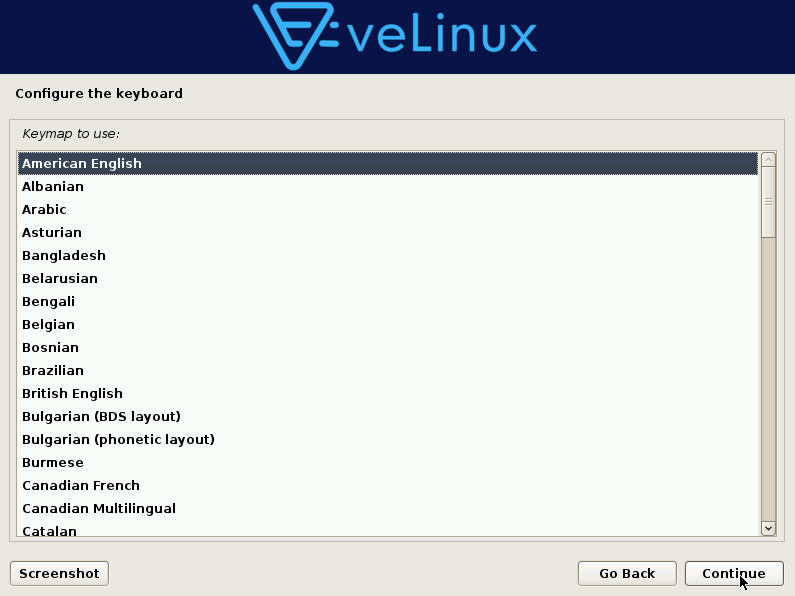
- 配置网络。
- (可选)进入配置网络界面后,单击“Continue”。图5 网络配置
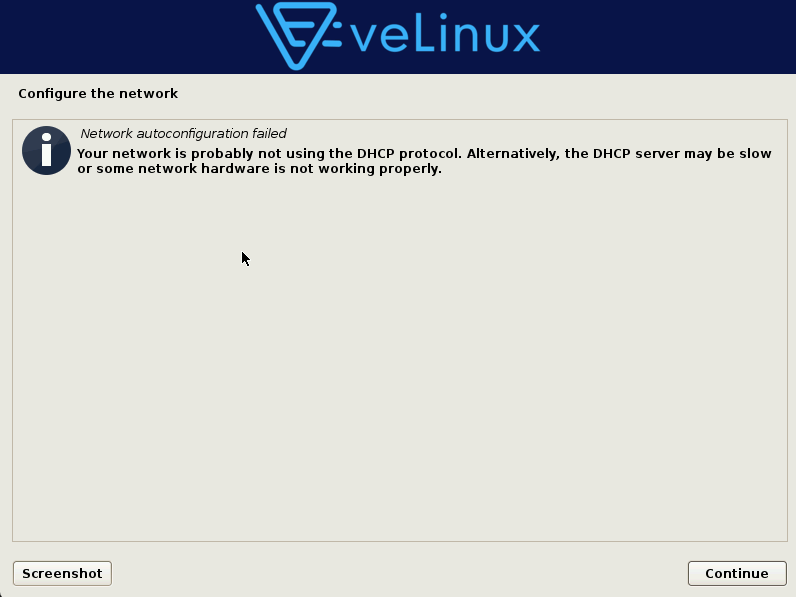
- (可选)选择“Configure network manually”,然后单击“Continue”。图6 手动配置
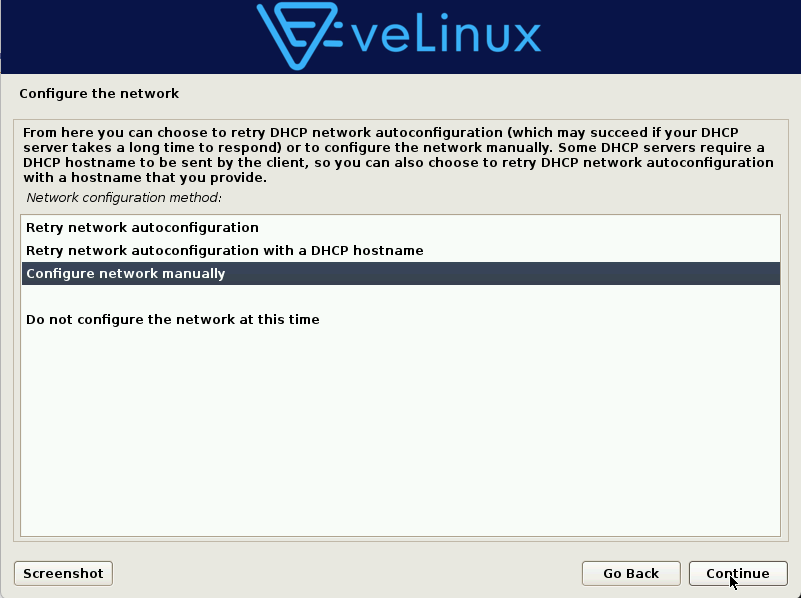
- (可选)输入IP地址,例如:192.168.2.10/24,24表示掩码为255.255.255.0,然后单击“Continue”。图7 IP地址配置
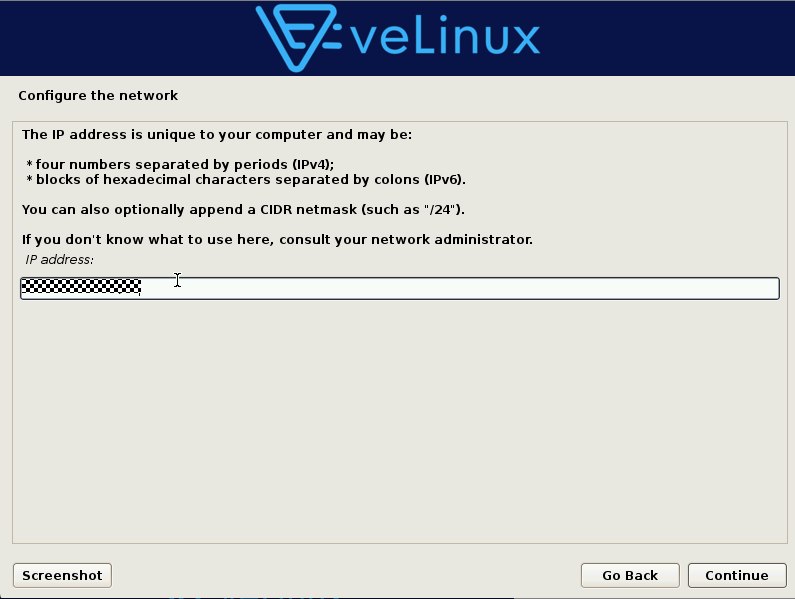
- (可选)输入网关,然后单击“Continue”。图8 网关配置
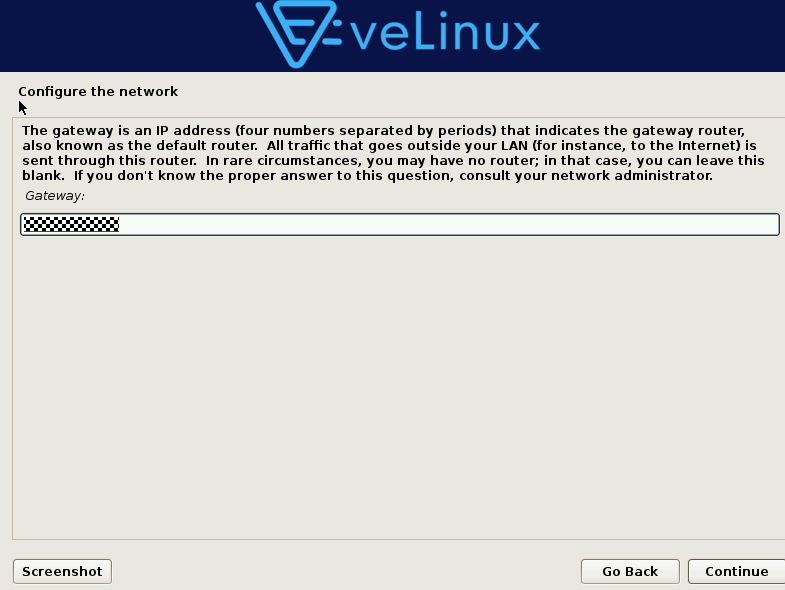
- 输入主机名,然后单击“Continue”。图9 主机名配置
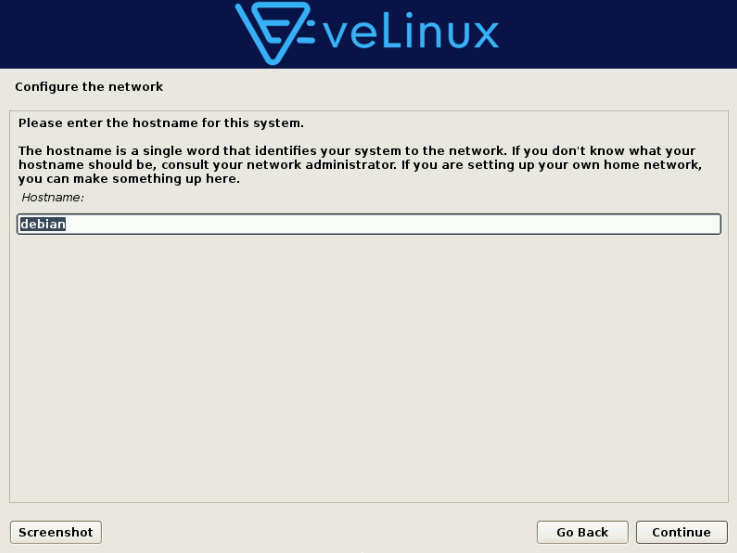
- 输入域名,然后单击“Continue”。图10 域名配置
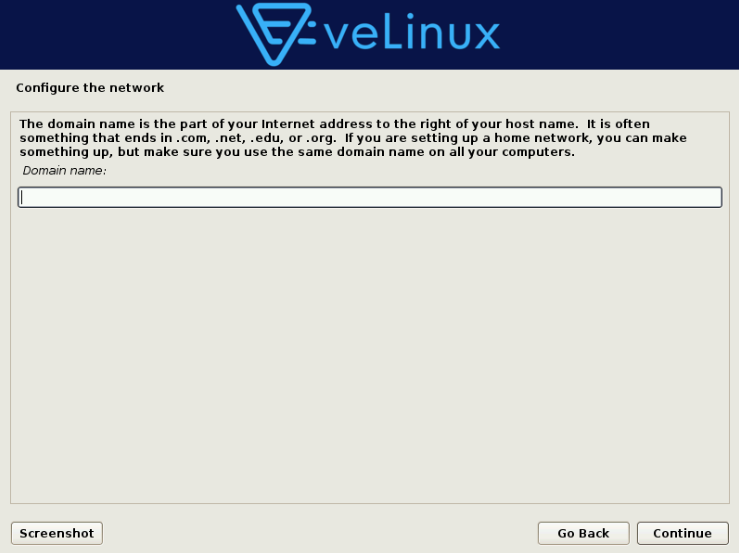
- (可选)进入配置网络界面后,单击“Continue”。
- 设置用户名和密码。
- 输入root用户密码,完成后单击“Continue”。图11 root用户密码配置
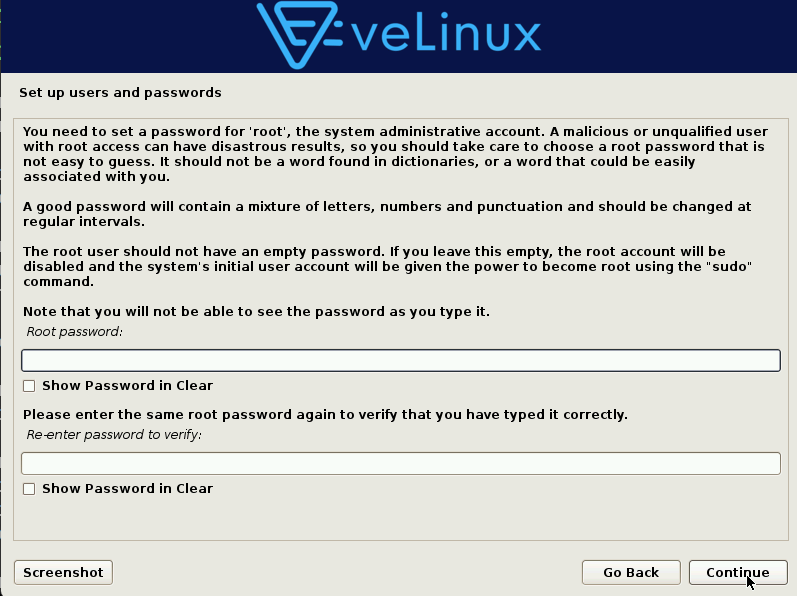
- 输入自定义用户名,然后单击“Continue”。图12 自定义用户配置
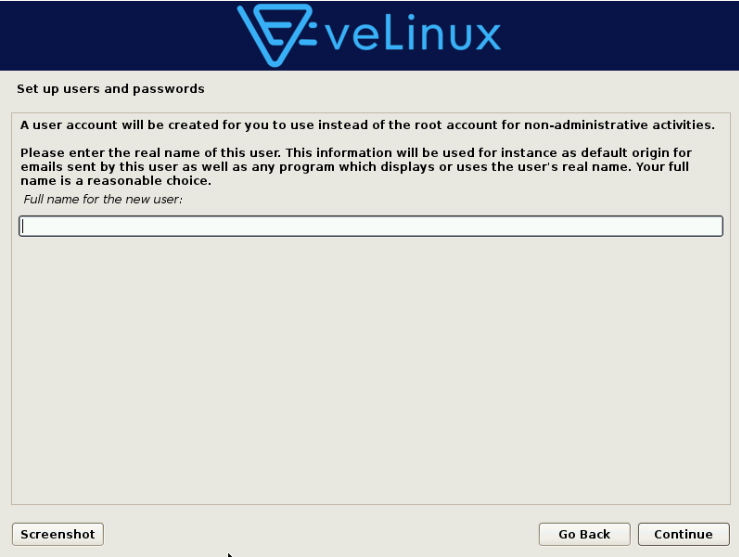
- 输入账户用户名,然后单击“Continue”。图13 账户用户名配置
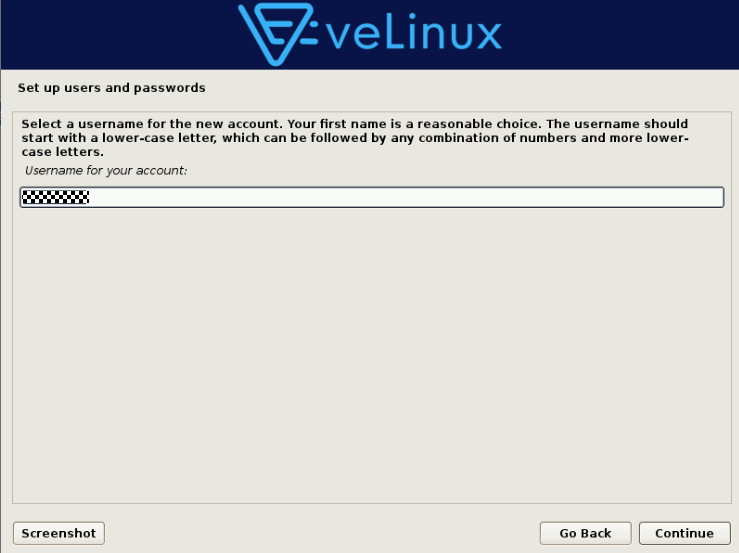
- 输入自定义用户密码,然后单击“Continue”。图14 自定义用户密码配置

- 输入root用户密码,完成后单击“Continue”。
- 选择时区,并单击“Continue”。图15 时区配置
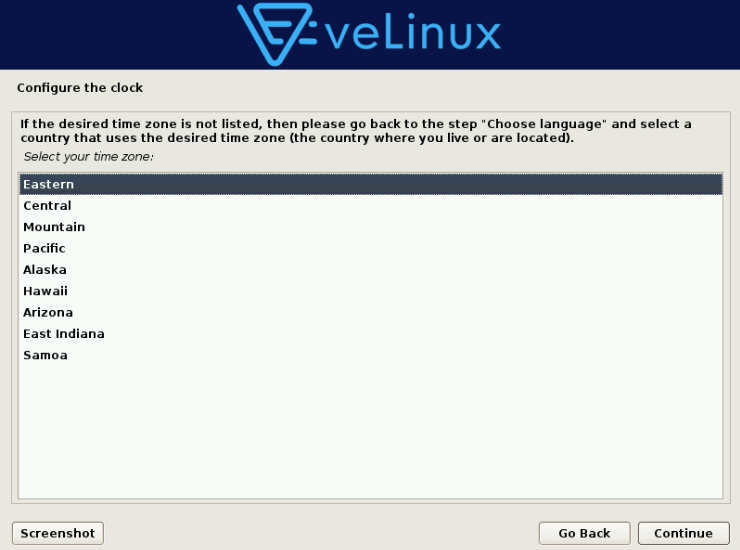
- 配置磁盘分区。
- 选择磁盘分区类型,并单击“Continue”。图16 磁盘分区类型
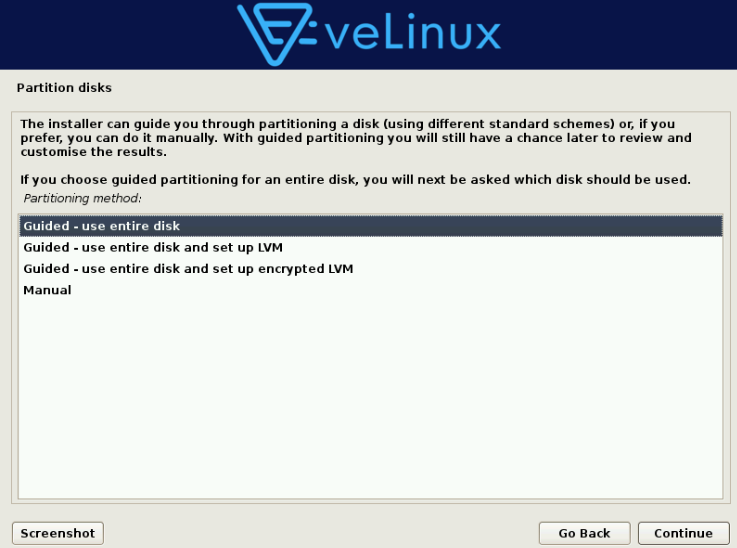
- 选择虚拟机磁盘,并单击“Continue”。图17 虚拟机磁盘分区
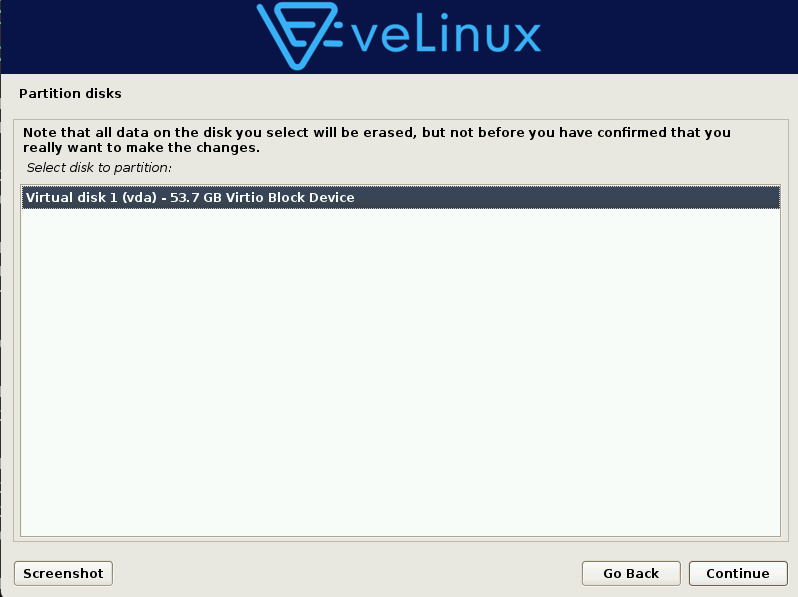
- 选择分区路径,并单击“Continue”。图18 磁盘分区路径
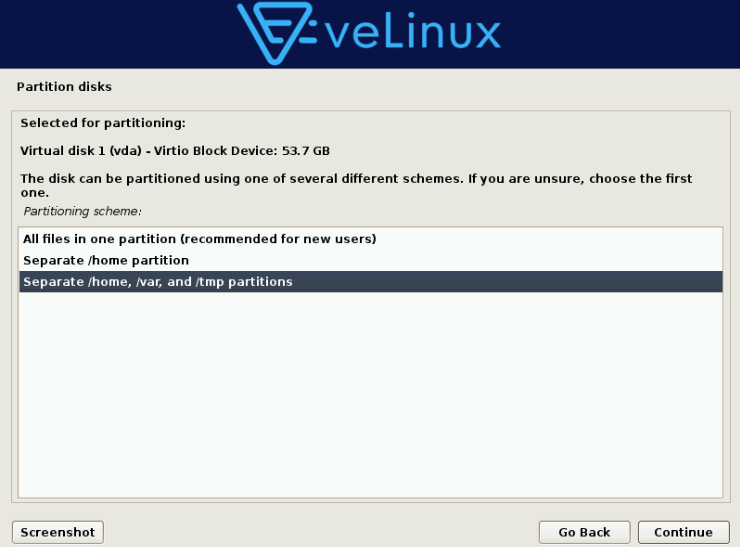
- 进入虚拟机磁盘分区详情界面,界面默认选择“Finish partitioning and write changes to disk”,单击“Continue”。图19 磁盘分区详情界面
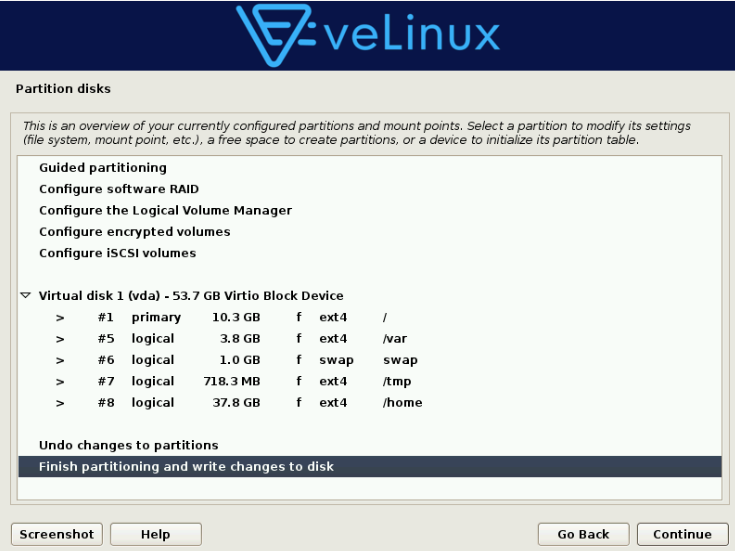
- 在“Write the changes to disks”选项中选择“Yes”,并单击“Continue”。图20 磁盘分区确认界面
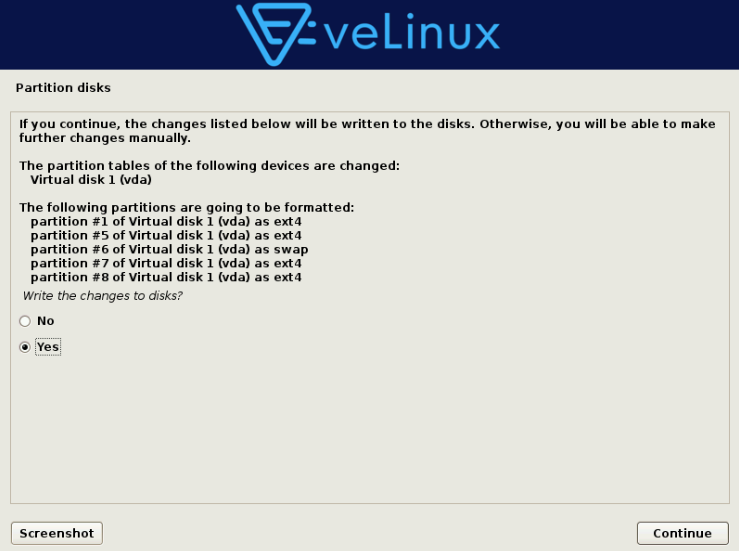
- 选择磁盘分区类型,并单击“Continue”。
- 进入安装基础系统界面,选择要安装的系统内核版本,并单击“Continue”。图21 OS系统内核版本
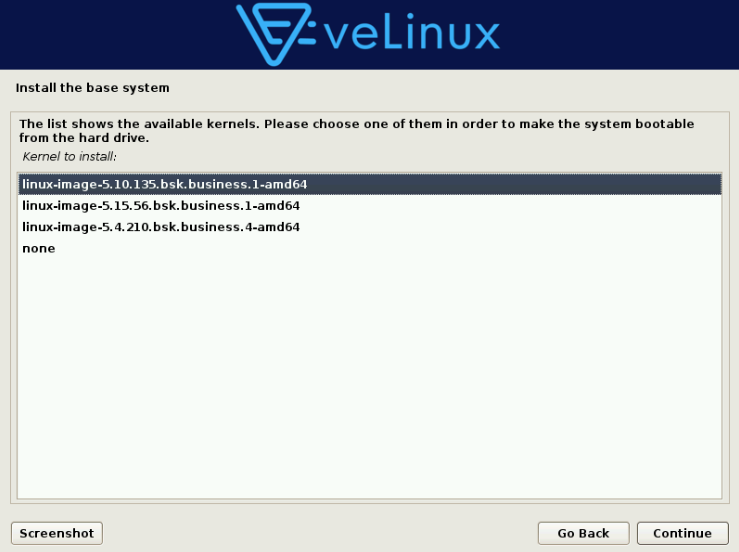
- 配置包管理器。
- 在“Scan another CD or DVD”选项中选择“No”,并单击“Continue”。图22 配置包管理器1
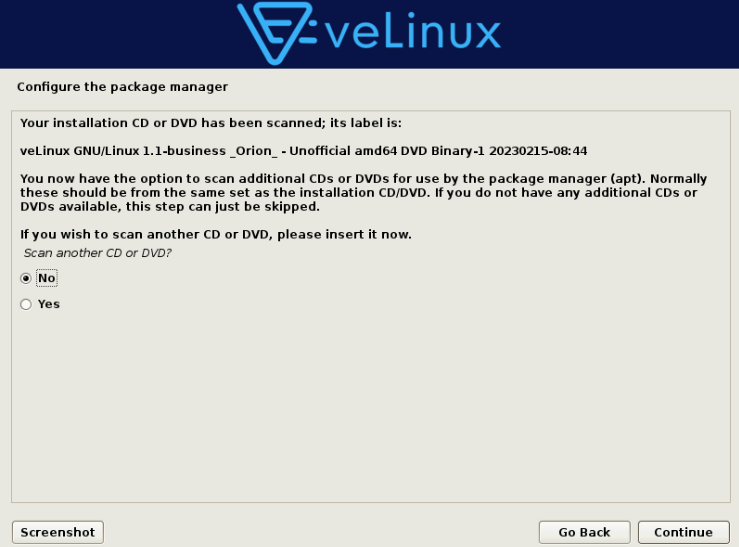
- 在“Use a network mirror”选项中选择“No”,并单击“Continue”。图23 配置包管理器2
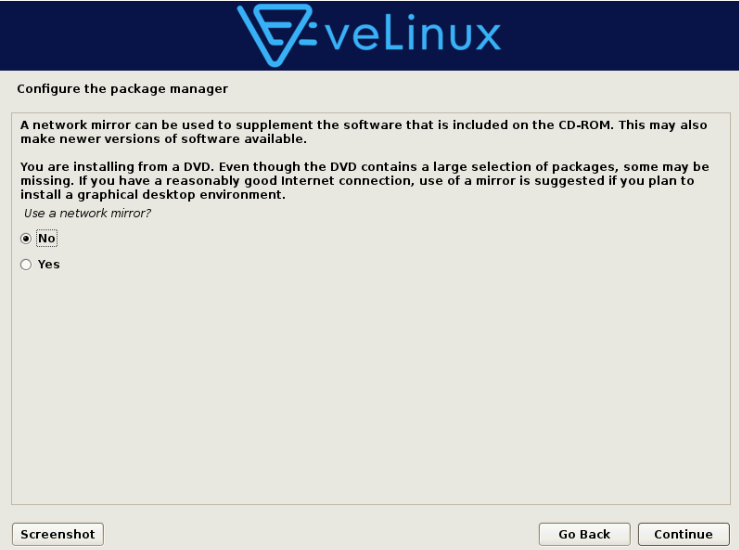
- 在“Scan another CD or DVD”选项中选择“No”,并单击“Continue”。
- 在“Participate in the package usage survey”选项中选择“No”,并单击“Continue”。图24 配置界面
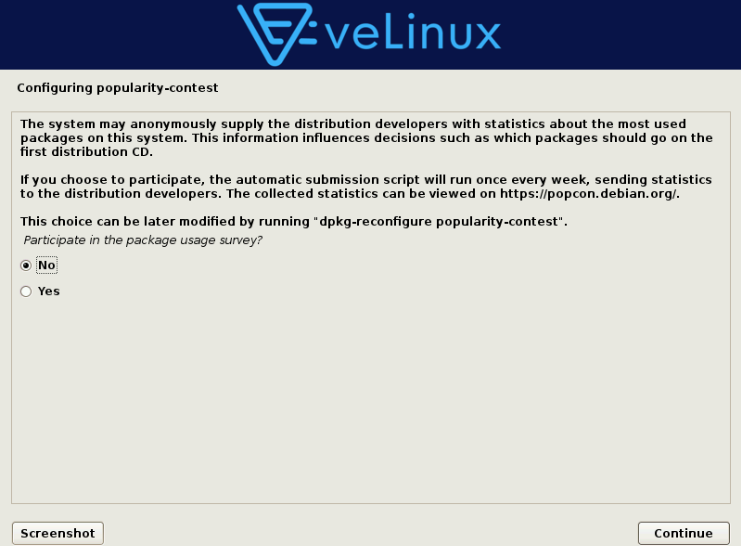
- 在“Software selection”界面勾选“SSH server”,并单击“Continue”。图25 软件选择
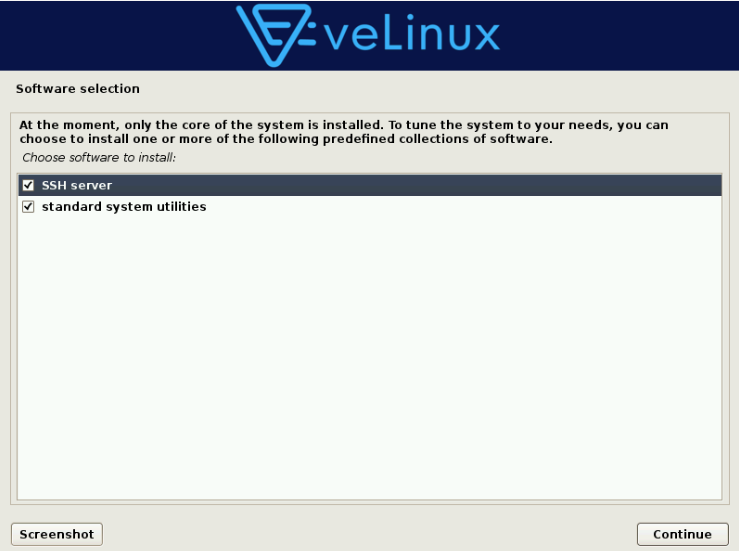
- 在硬盘上安装GRUB引导加载程序。
- “Install the GRUB loader to the master boot record”选项中选择“Yes”,并单击“Continue”。图26 安装GRUB引导加载程序确认
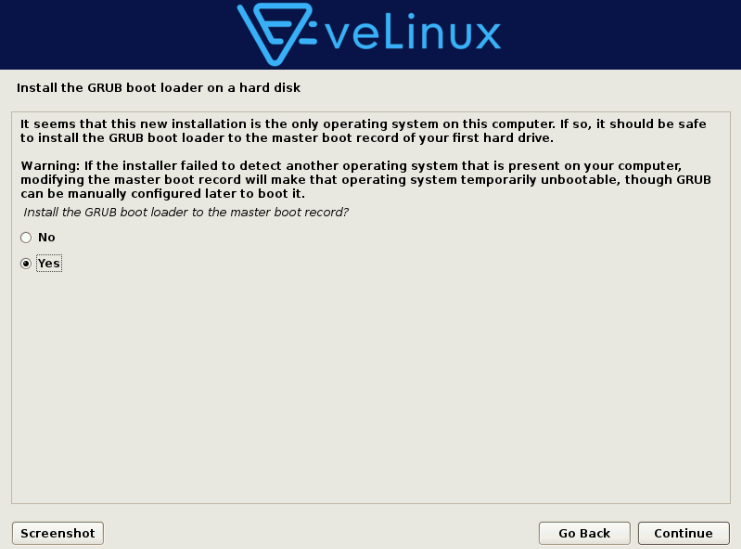
- 引导加载程序安装设备选择“/dev/vda”,并单击“Continue”。图27 引导加载程序安装设备

- “Install the GRUB loader to the master boot record”选项中选择“Yes”,并单击“Continue”。
- 进入完成安装界面,单击“Continue”。图28 完成安装界面
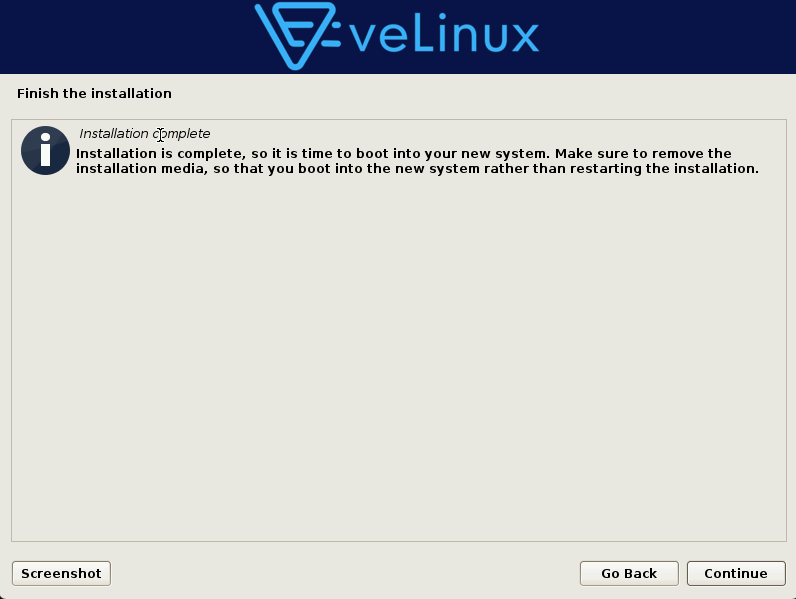
- 对于Atlas 200T A2 Box16 异构子框+veLinux 1.1,用户需自行升级内核至5.10.200。
父主题: 虚拟机安装OS