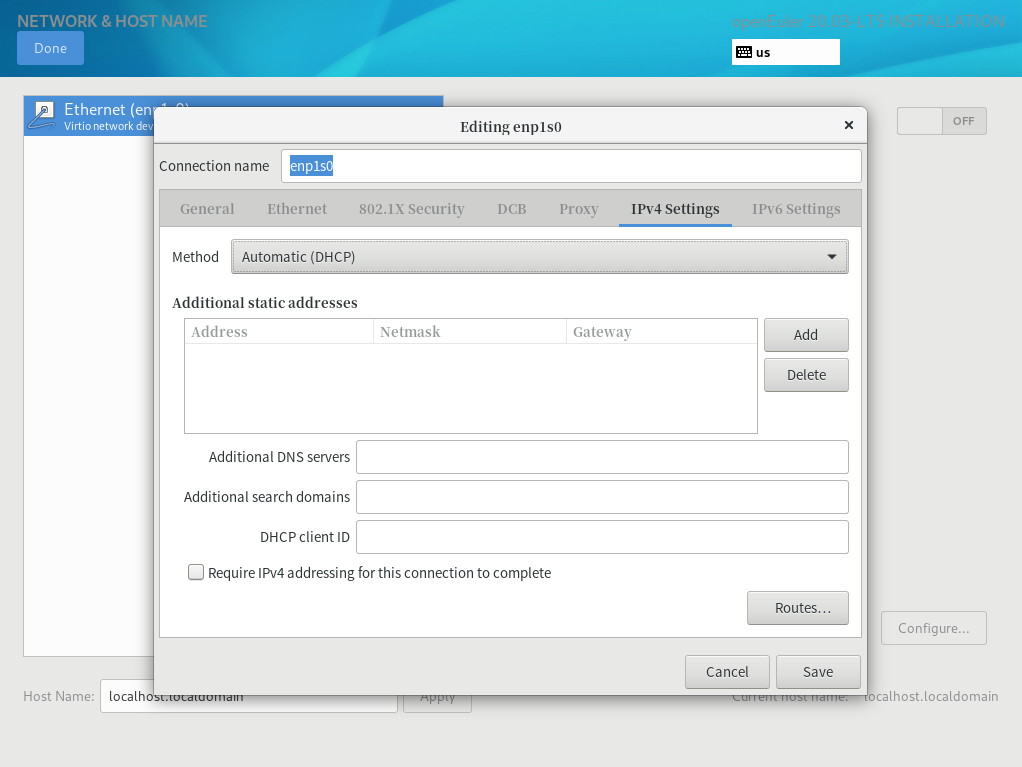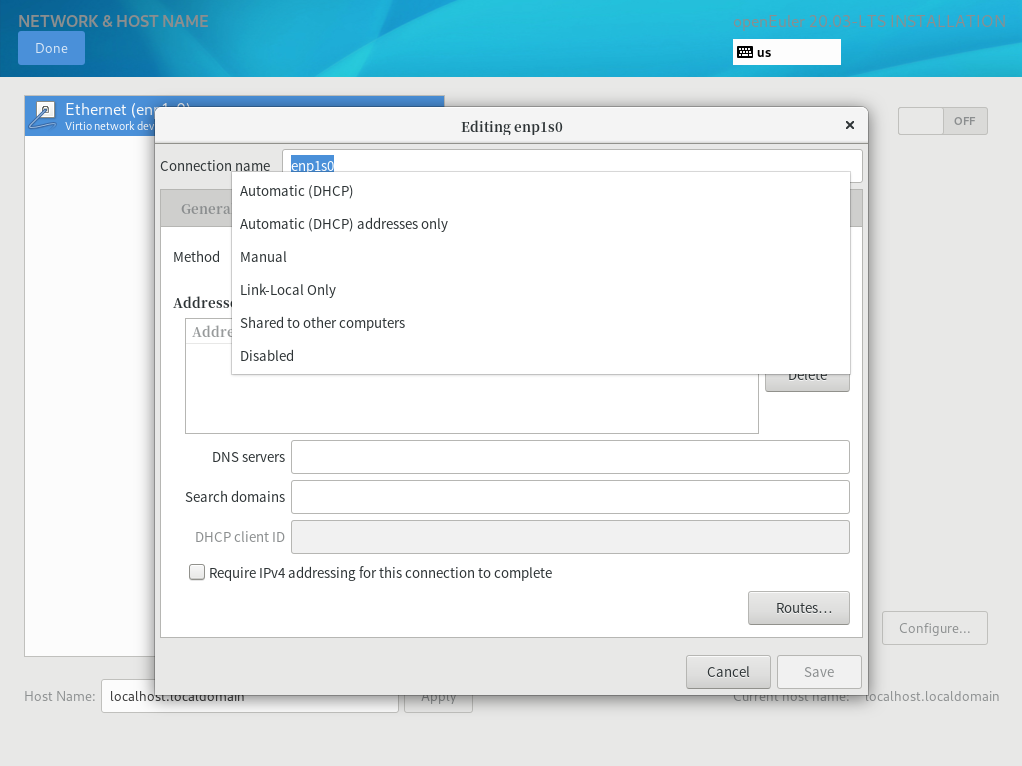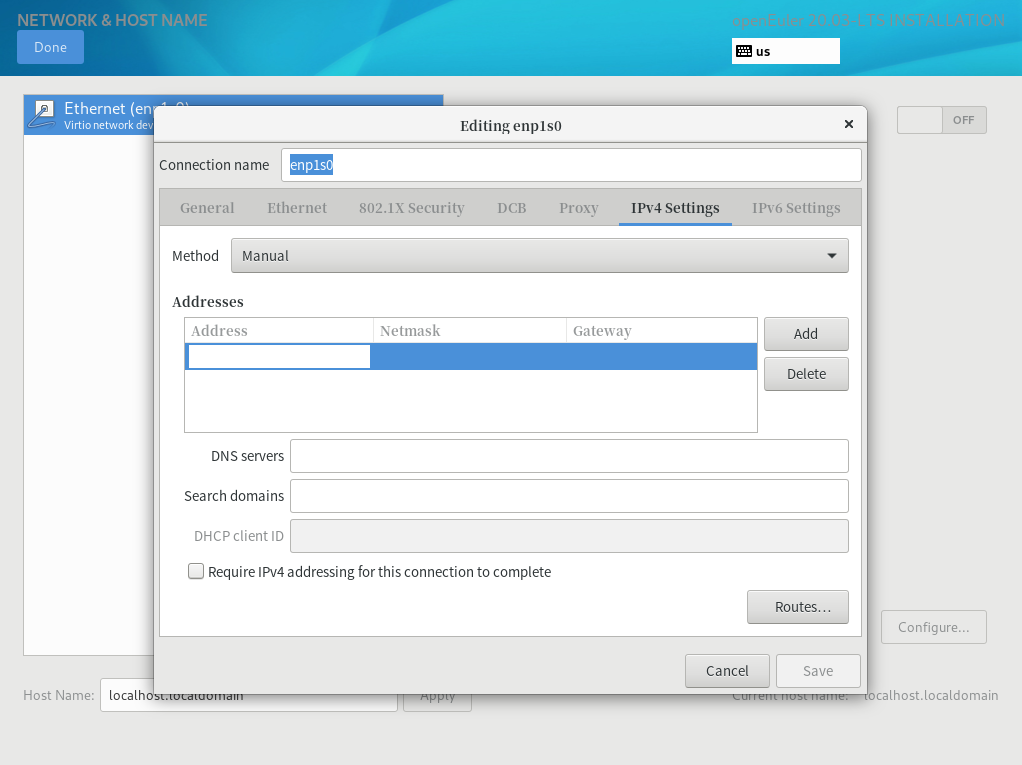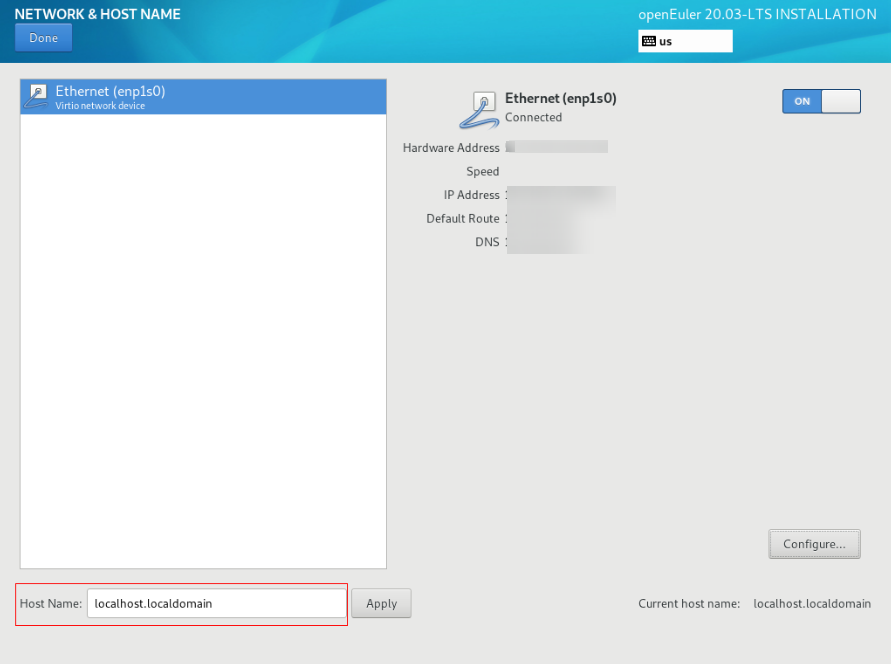虚拟机安装openEuler 20.03
操作步骤
- 进入安装起始界面,选择“Install openEuler 20.03 LTS”。
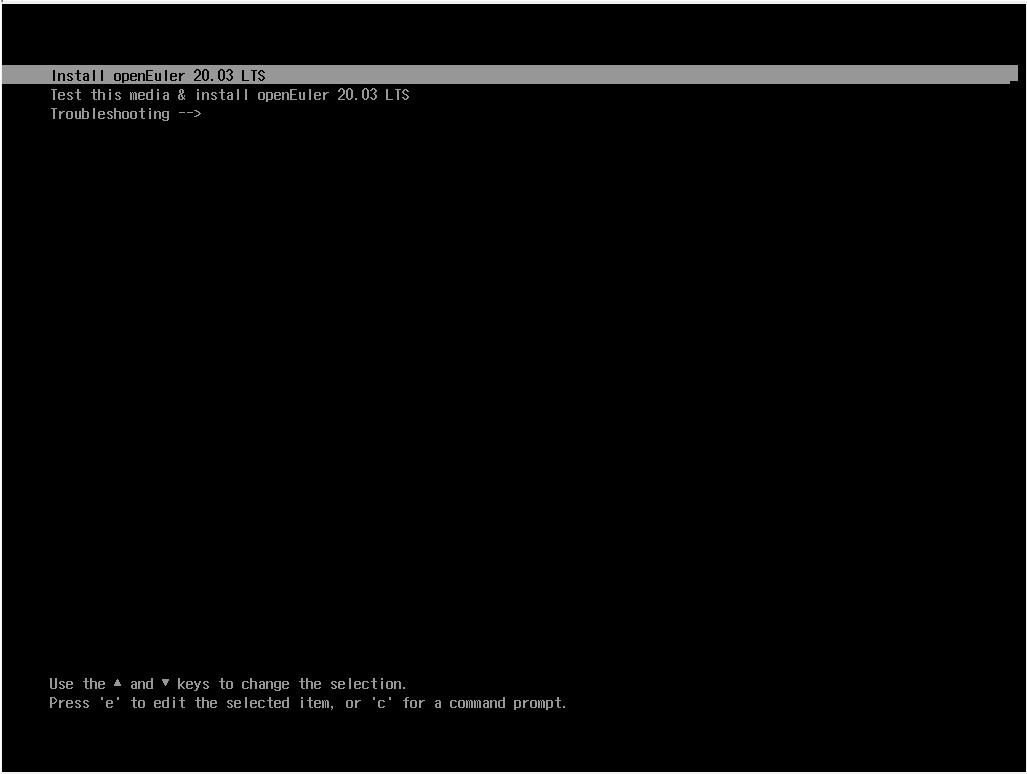
- 选择语言,单击“Continue”。
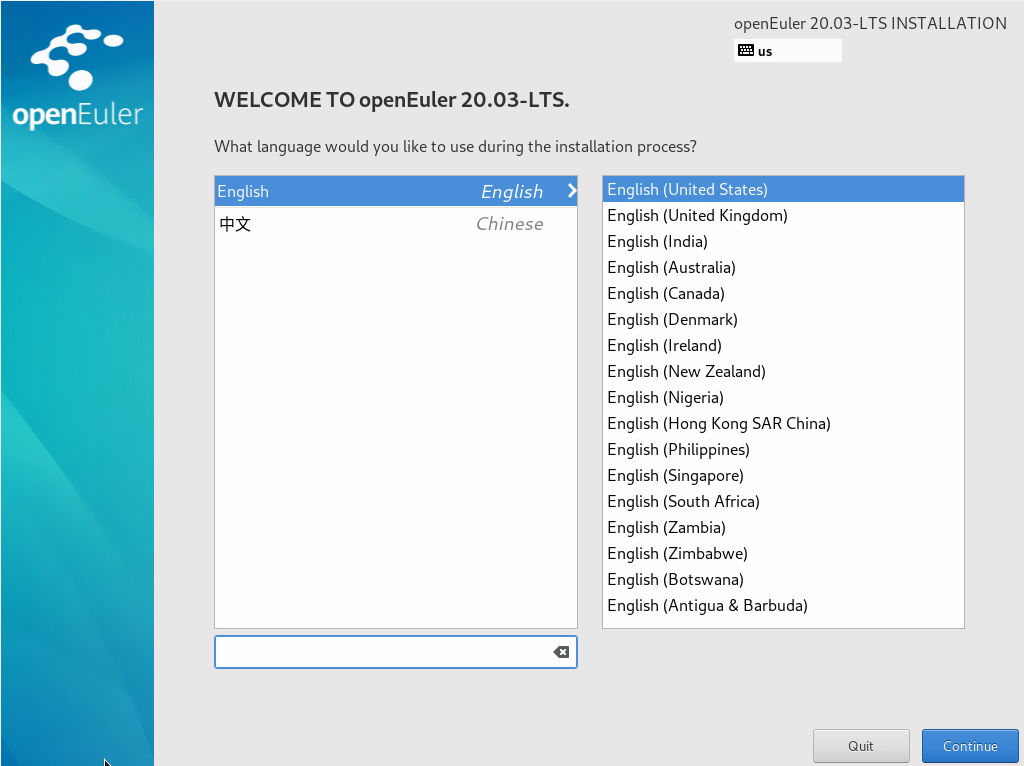
- 在LOCALIZATION配置界面,根据需要配置键盘类型和语言支持,单击“Time&Date”配置为本地当前时间。
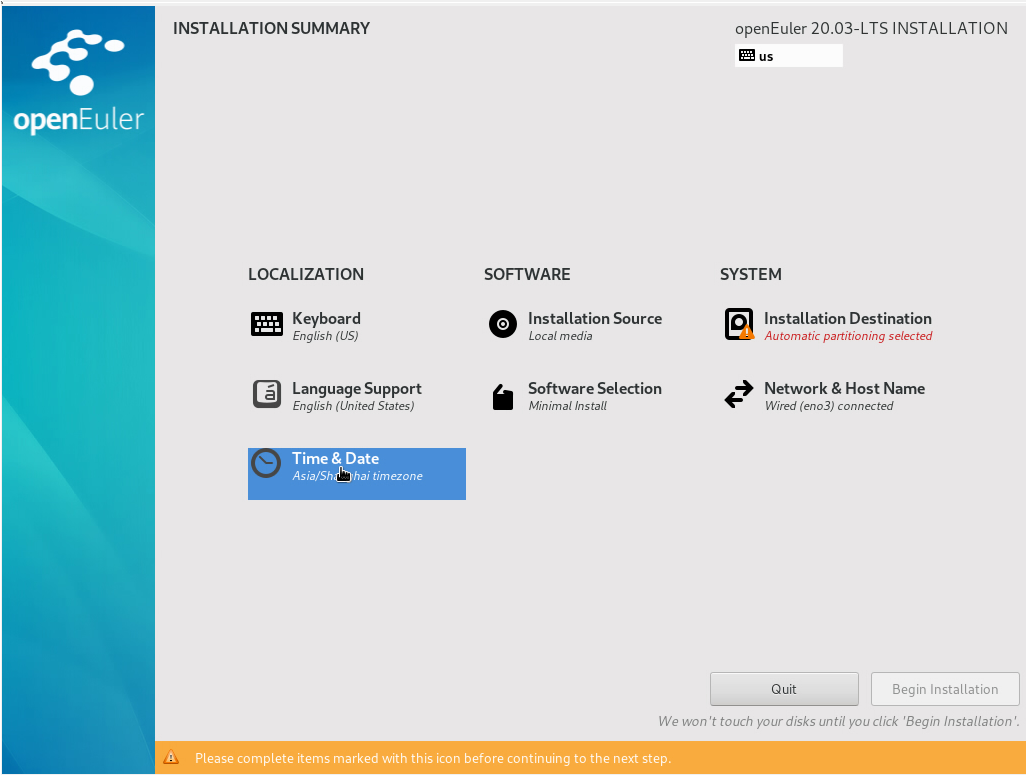
配置完成后单击“Done”返回。

- 单击选择“Software Selection”,默认最小安装。
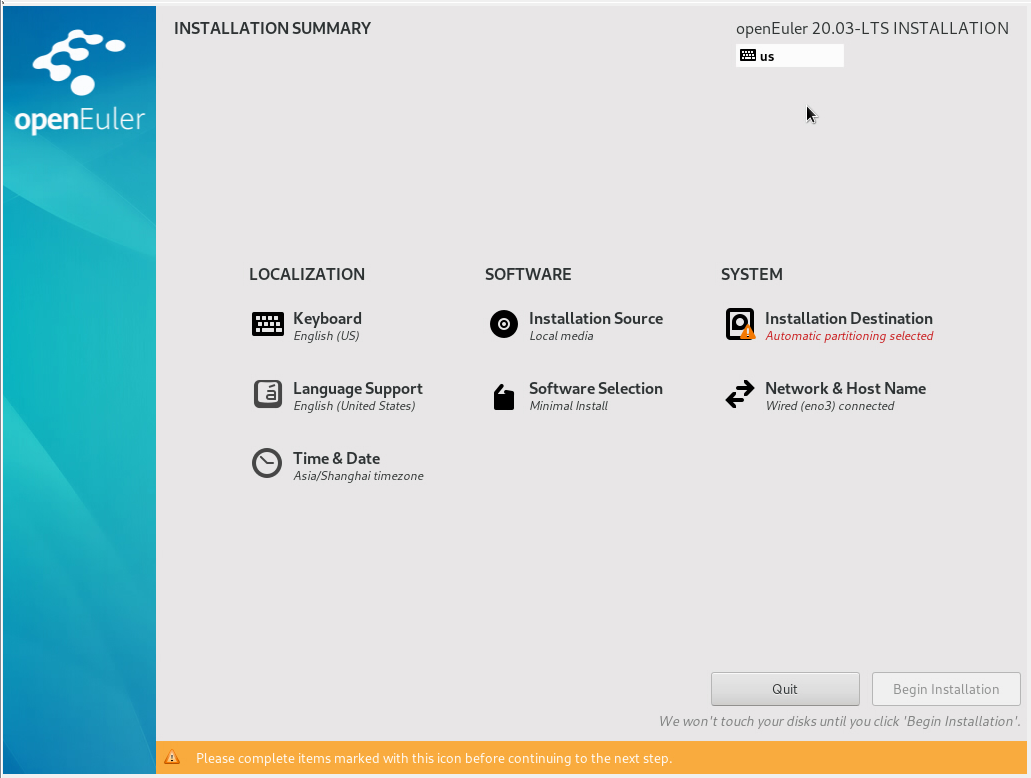
- 选择“Server”,建议勾选Development Tools组件,其他根据需要选择安装,然后单击“Done”。
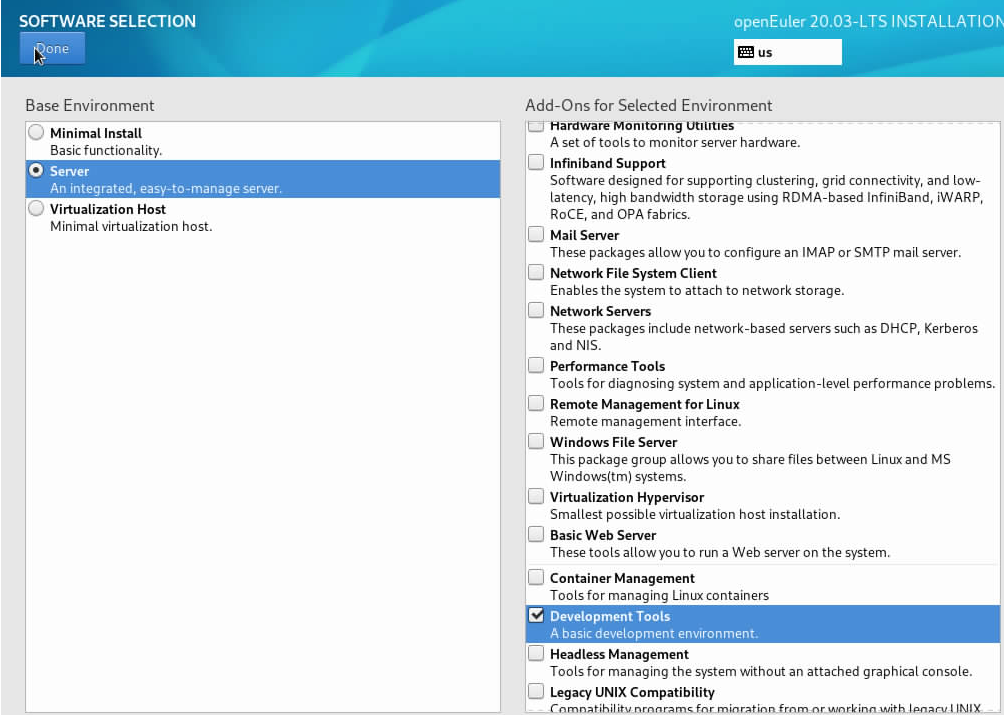
- 在SYSTEM配置区域中单击“Installation Destination”。
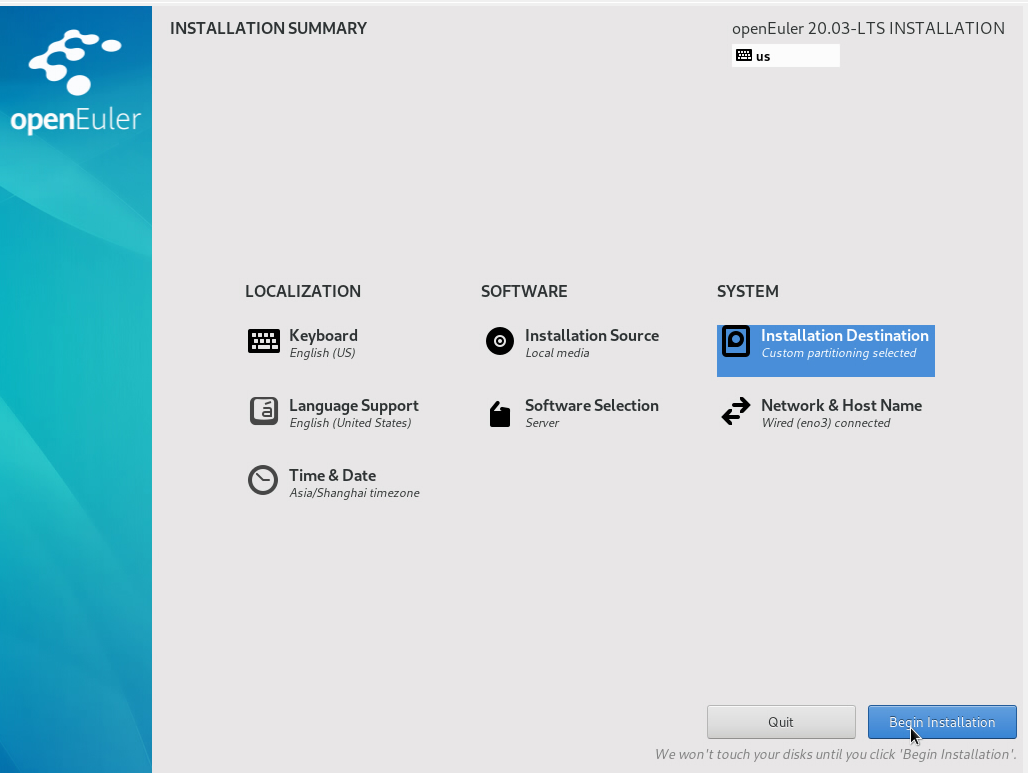
- 选择待安装OS的硬盘,然后选择分区方式,支持自动分区和自定义分区。自定义分区选择“Costom”,然后单击“Done”。
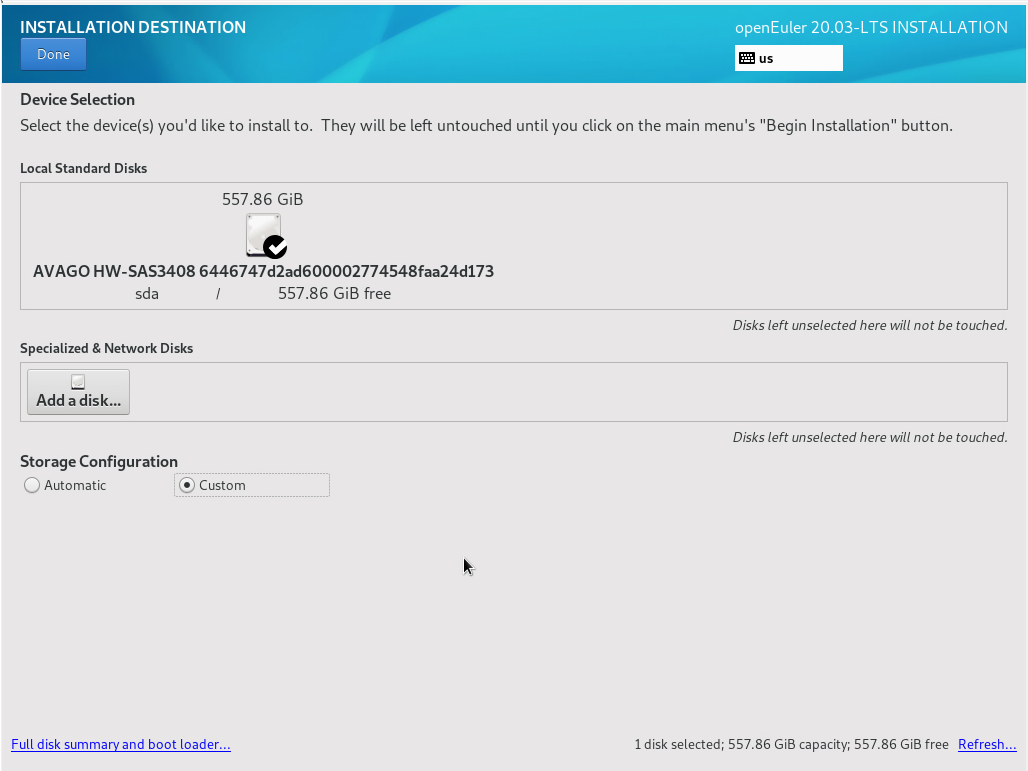
- 如图下拉框选择“Standard Partition”,然后单击+创建分区,至少创建“/boot/efi”(分区大小200MB),“/boot”,“swap”和“/” 4个分区,根据规划创建其他分区,分区创建完成后,单击“Done”,弹出对话框,选择Accept Changes。

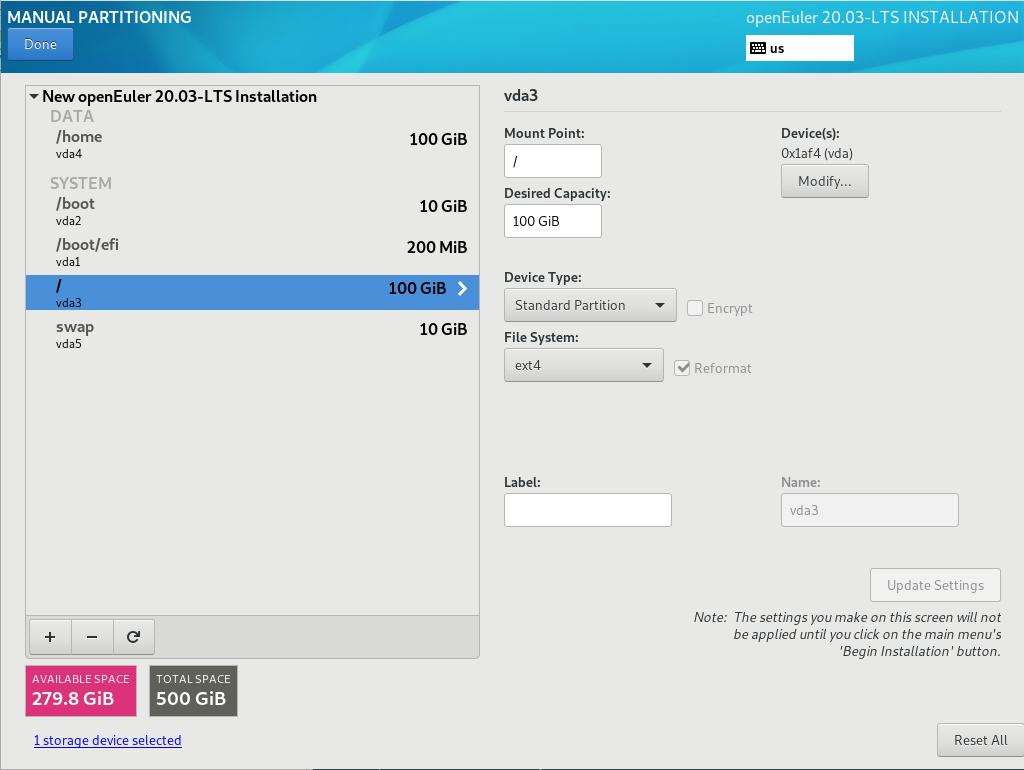
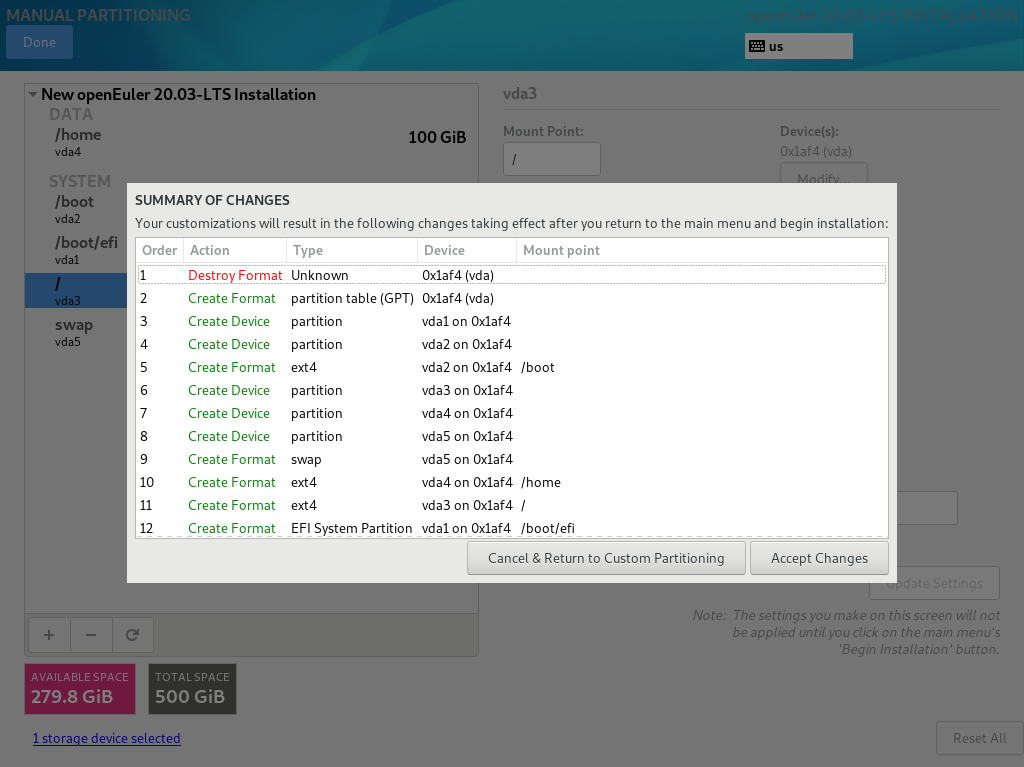
- 单击“Network & Host Name”,进入网络和主机名配置界面,如图1所示。
- 单击“Begin Installation”进入安装界面。
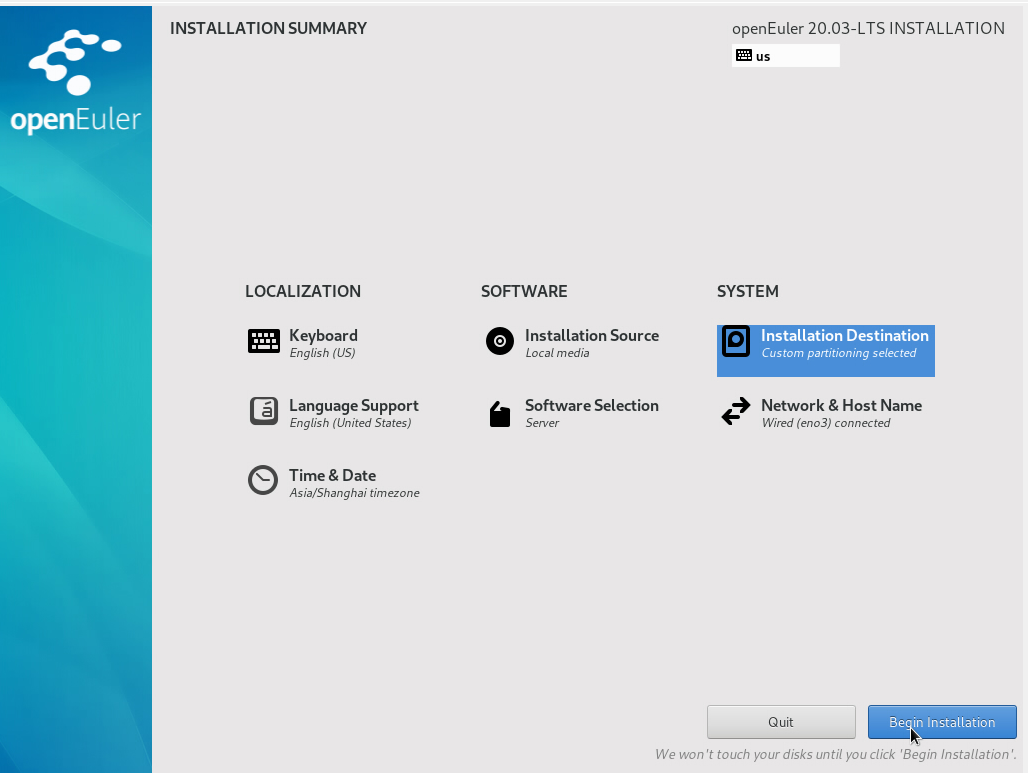
- 单击“Root Password”,设置root密码后单击“Done”返回。
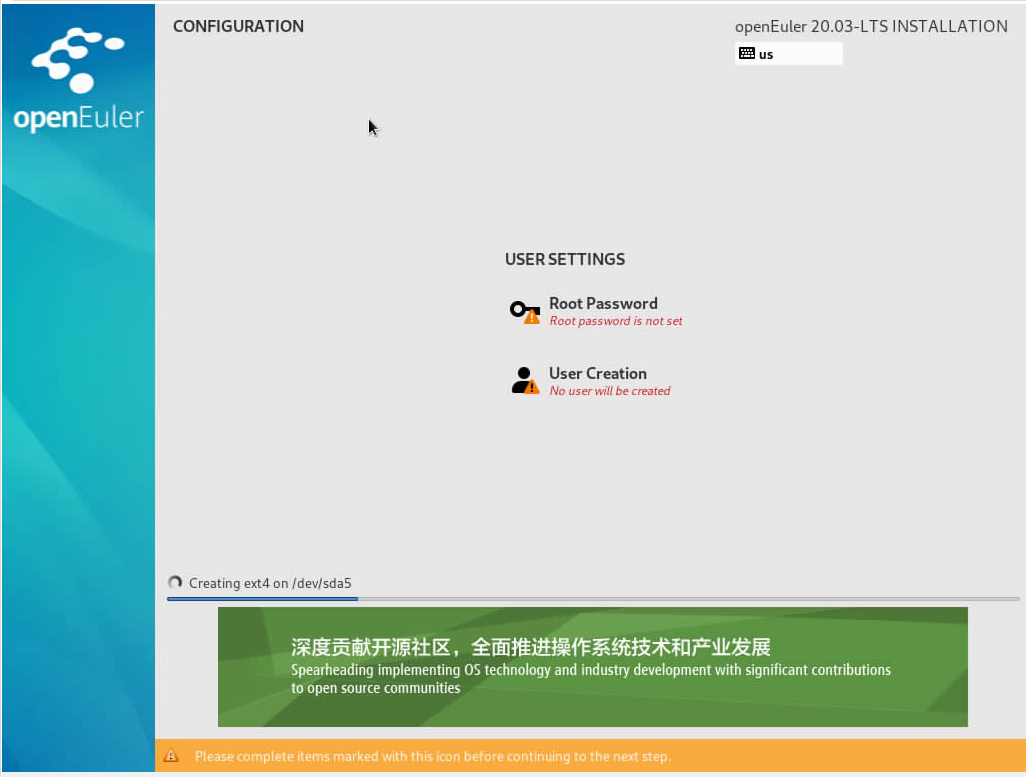
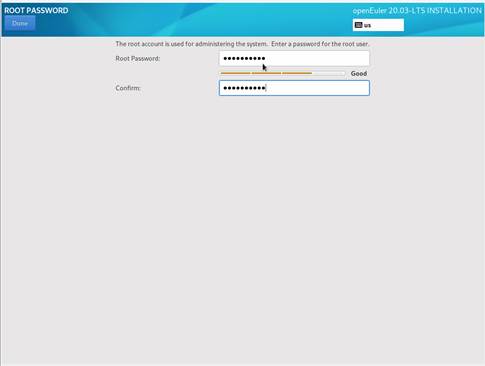
- 单击“User Creation”,创建一个用户,然后单击“Done”。
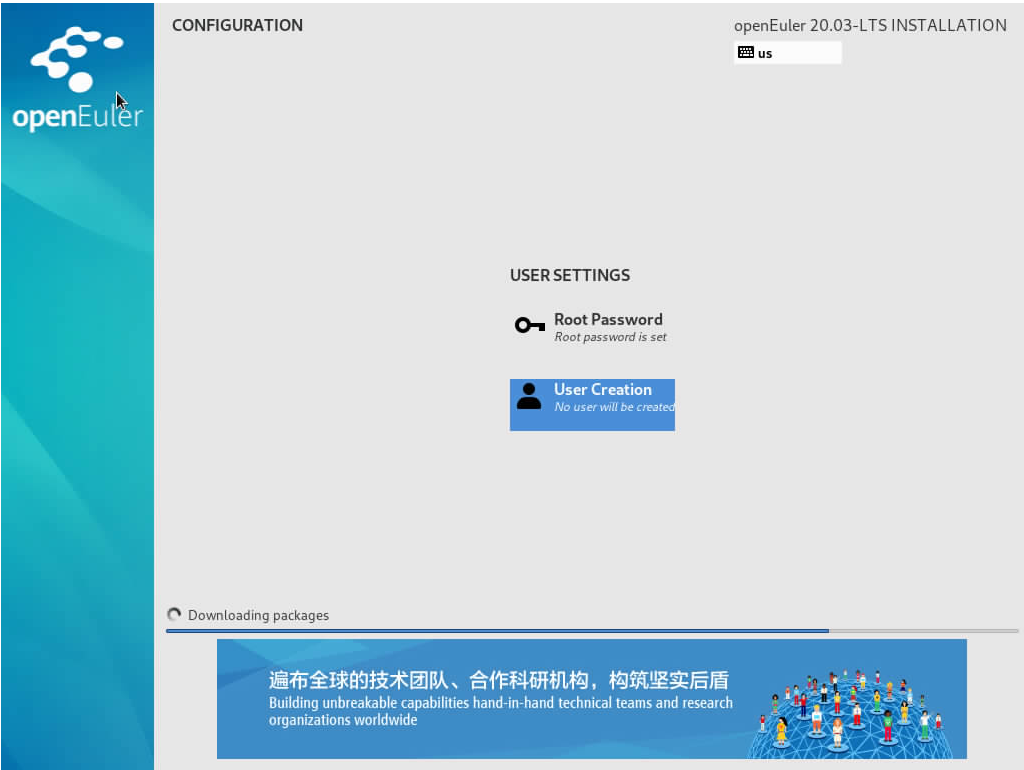
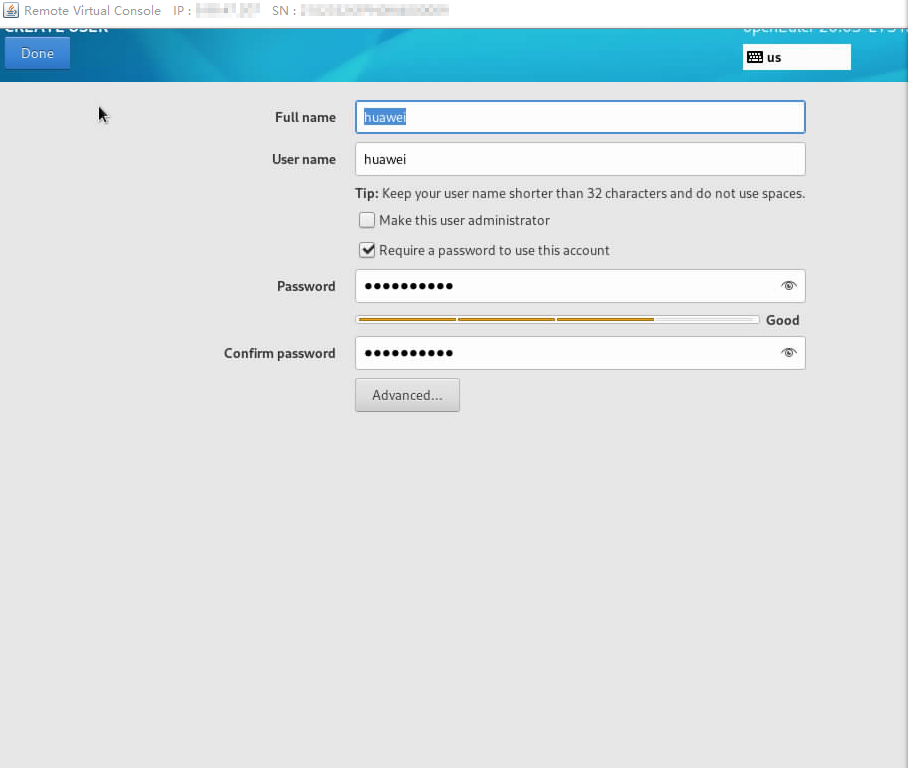
- 安装完成,单击“Reboot”重启。
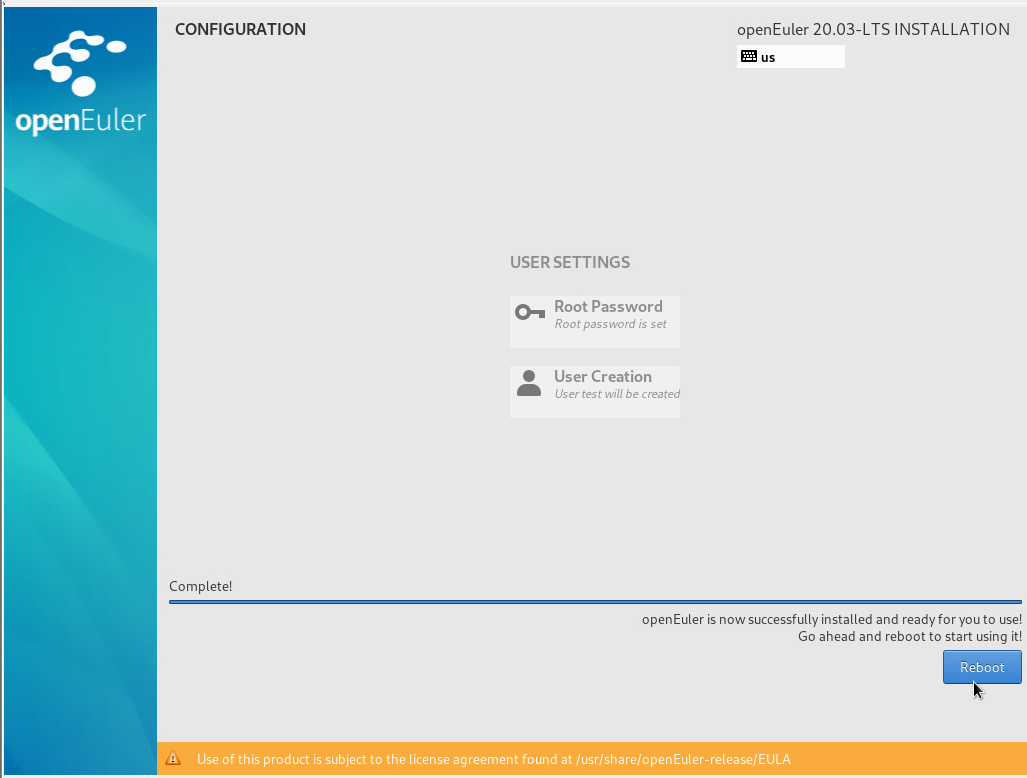
进入OS登录界面。
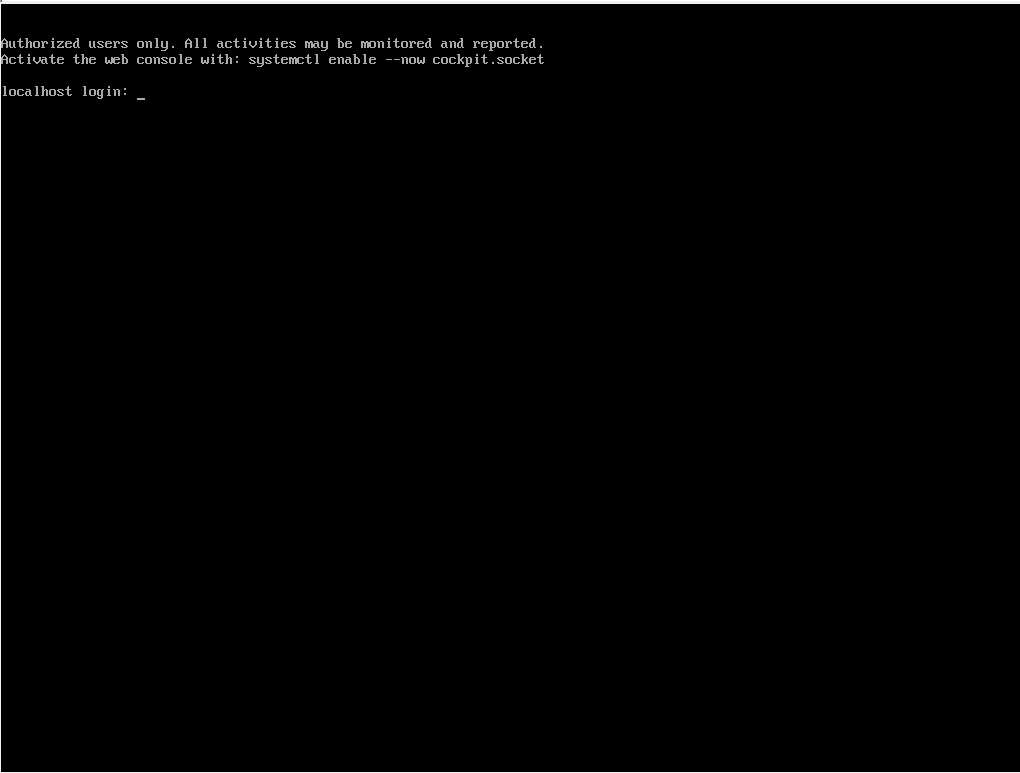
父主题: 虚拟机安装OS