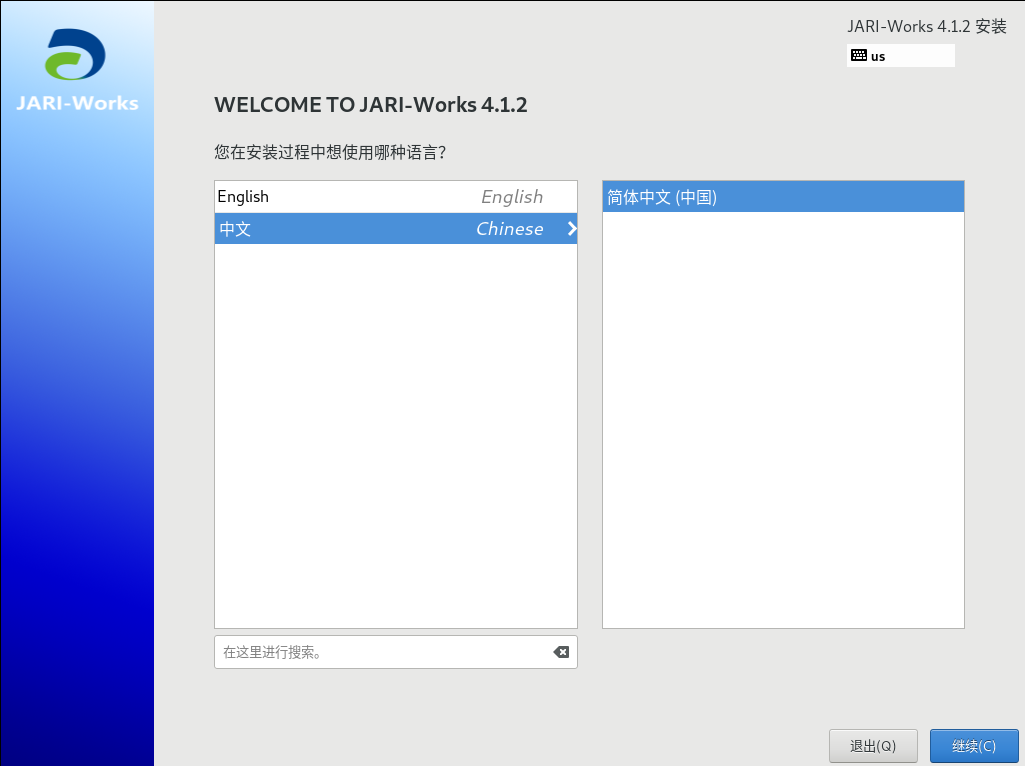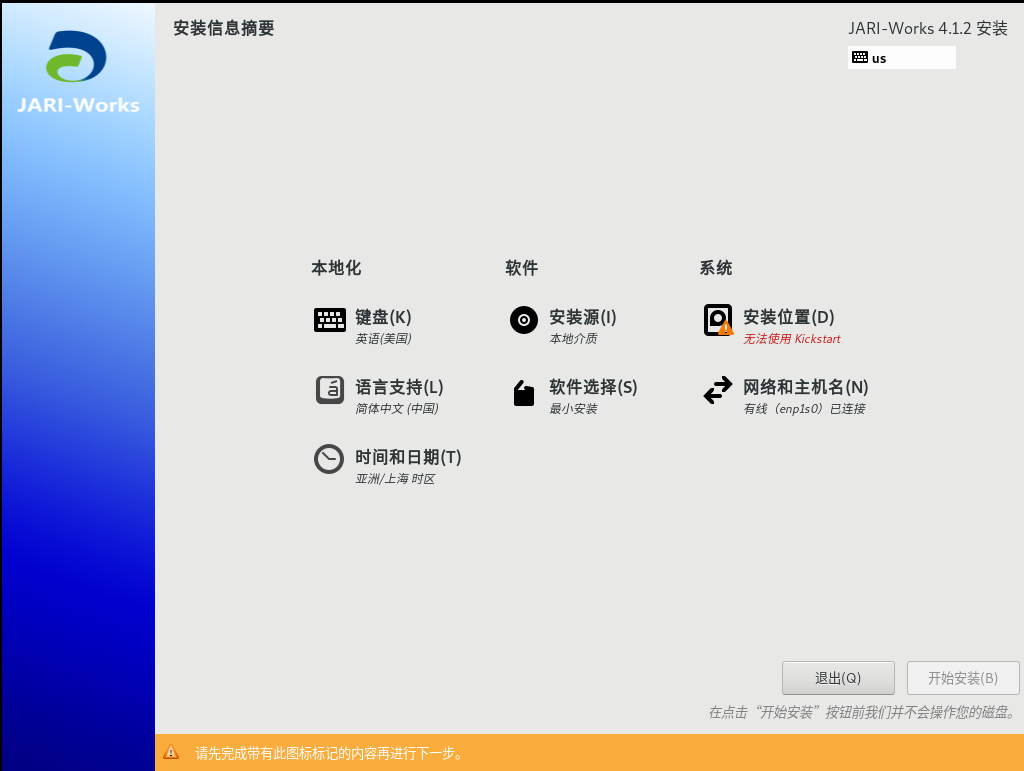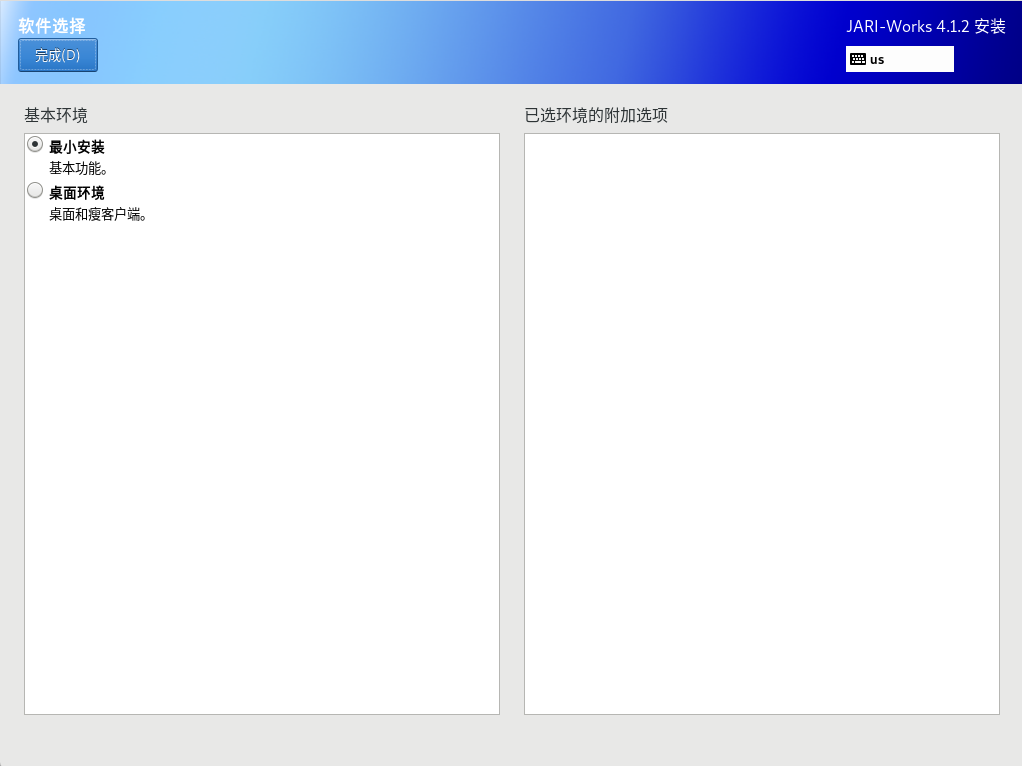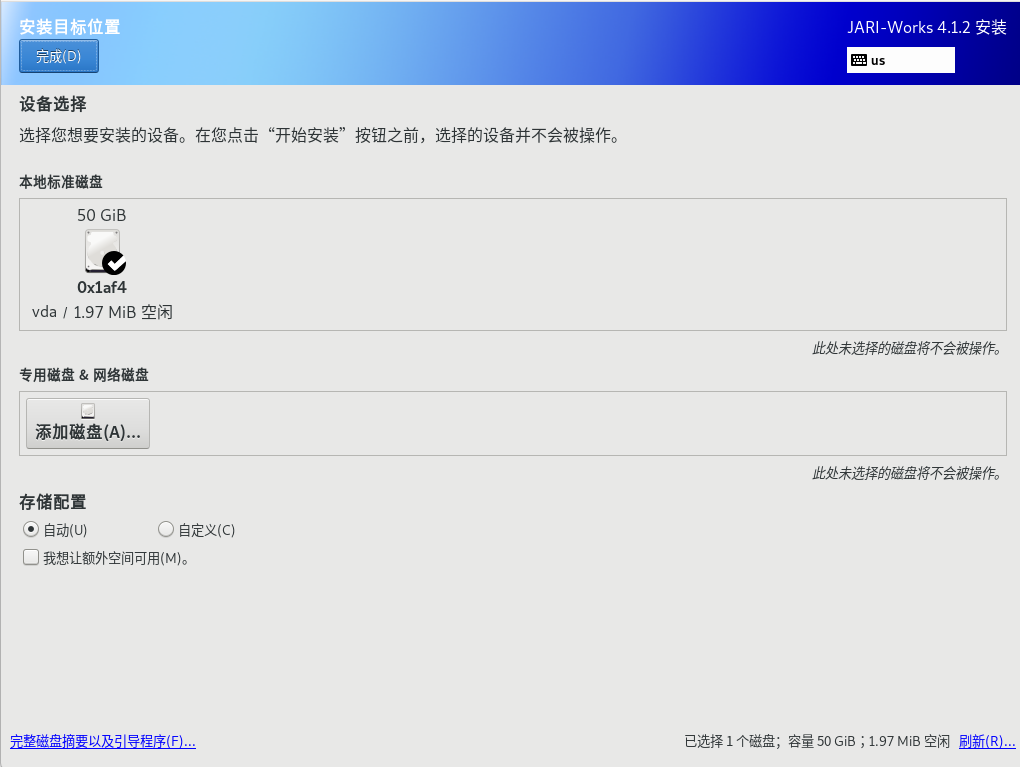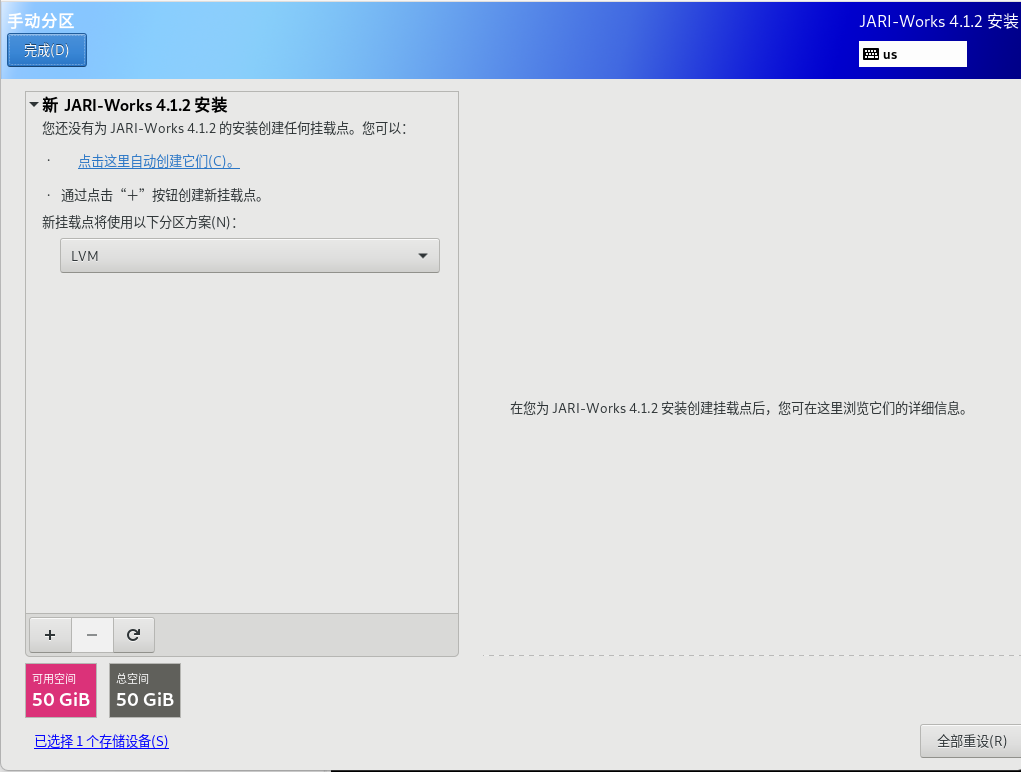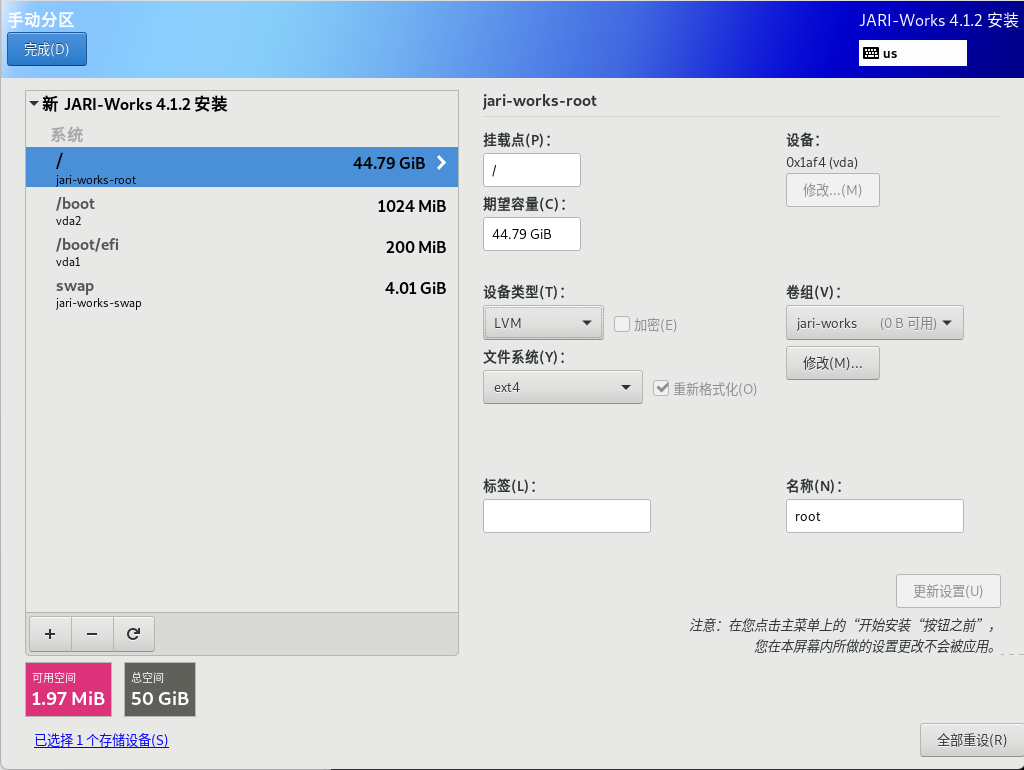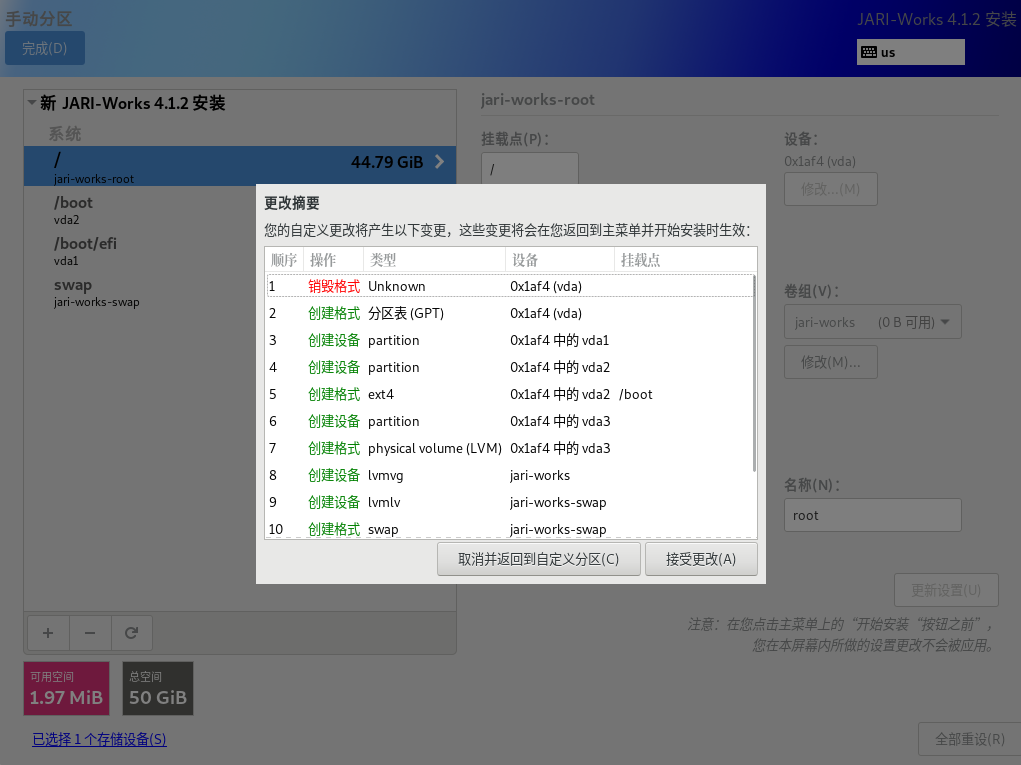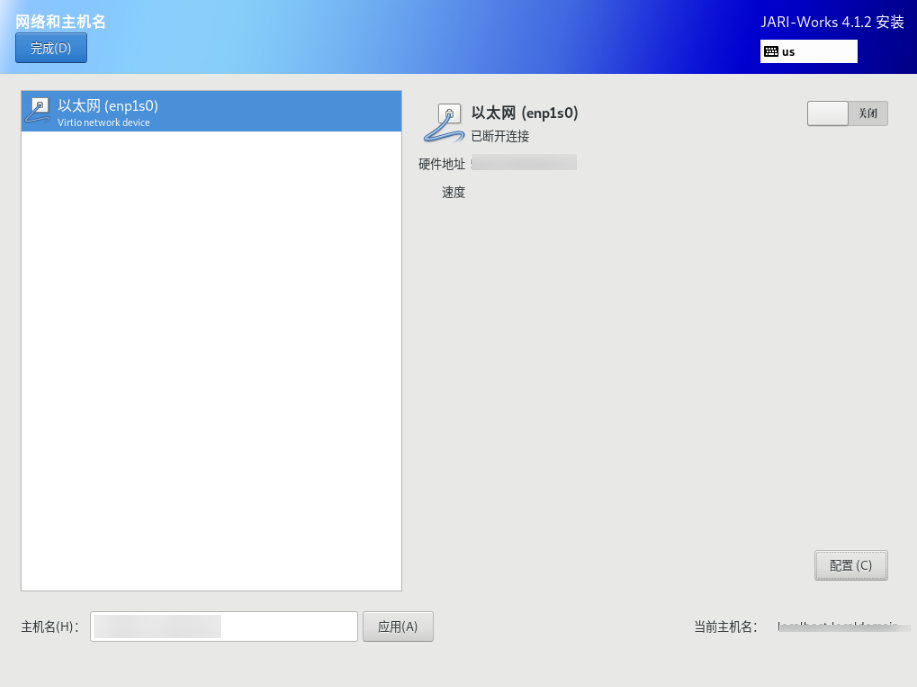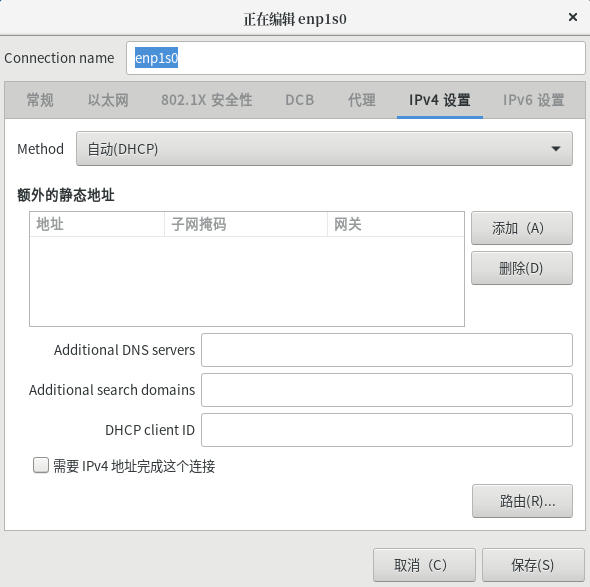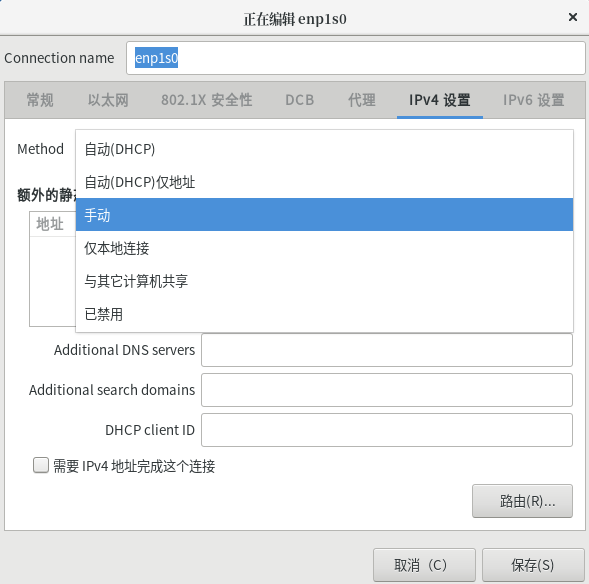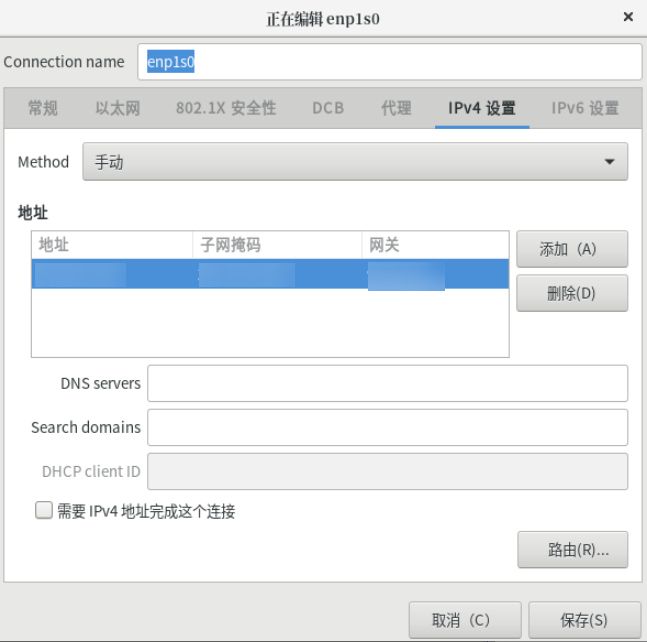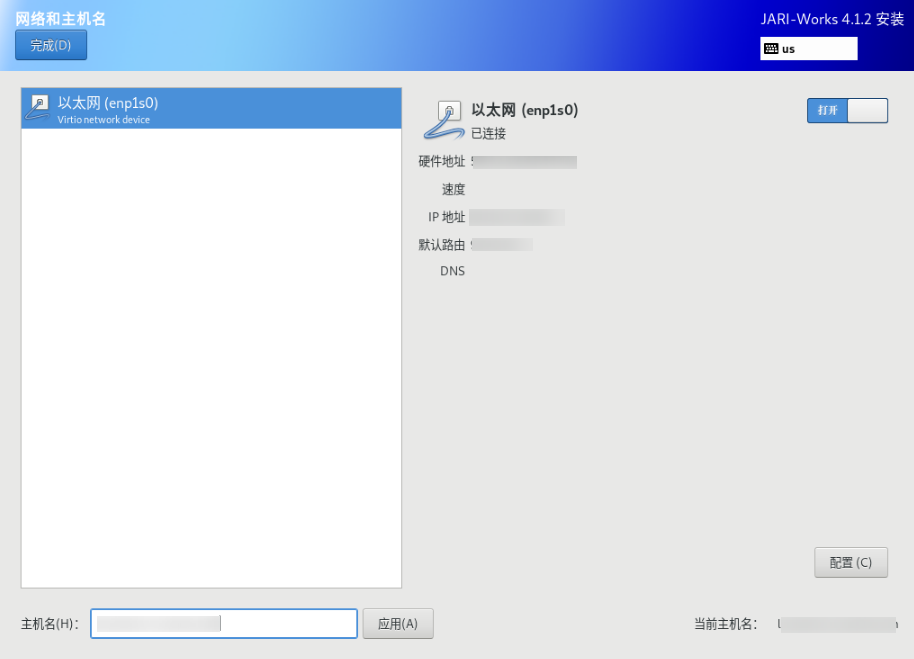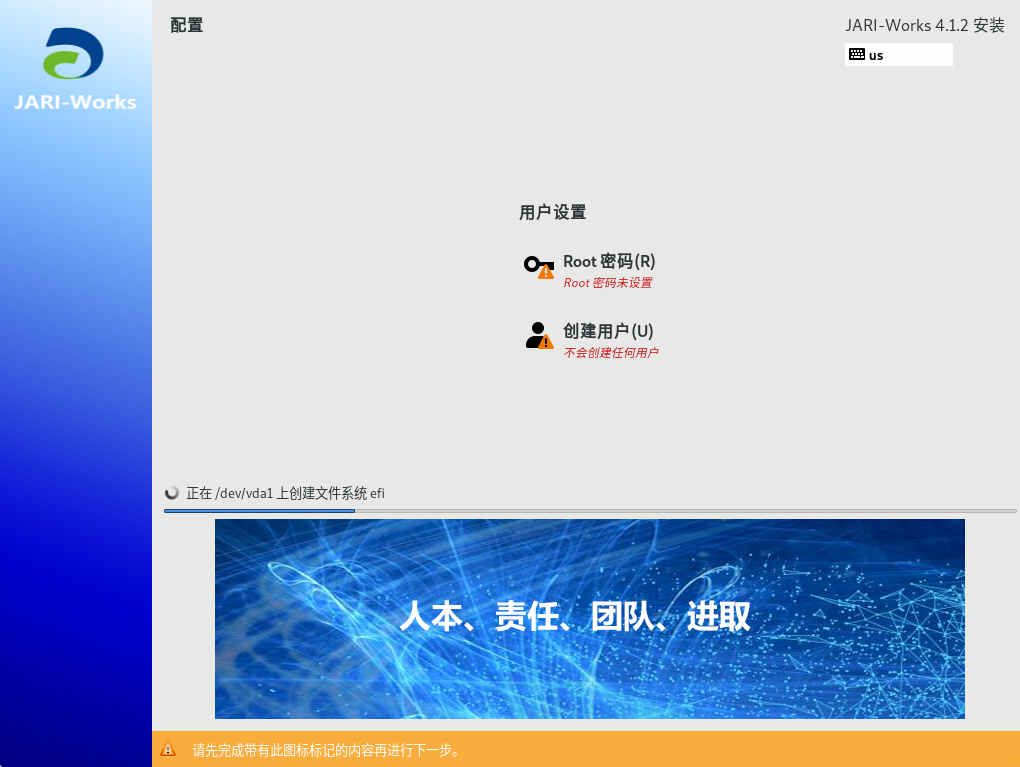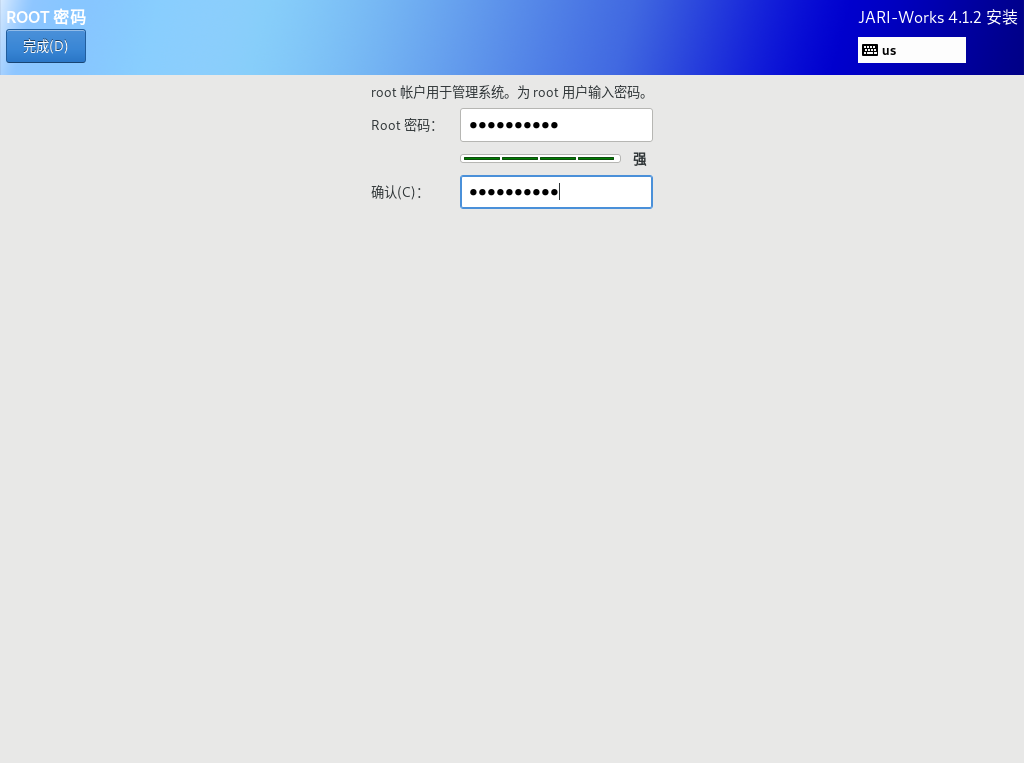虚拟机安装JARI-Works 4.1.2
- 进入安装起始界面。图1 操作系统引导界面

- 选择“Install JARI-Works 4.1.2”,按“Enter”。
进入语言设置界面,如图2所示。
- 选择语言,单击“继续”。
进入操作系统配置界面,如图3所示。
- 在本地化区域中进行如下设置,配置完成后单击“完成”。
- 在“时间和日期(T)”区域进行日期时间配置,建议配置为本地当前时间。
- 在“键盘(K)”区域选择键盘模式,建议选择“汉语”。
- 在“语言支持(L)”区域选择语言,建议选择“简体中文”。
- 在软件区域中单击“软件选择”。
进入软件选择界面,如图4所示。
- 在系统区域中单击“安装位置”。
进入安装目标位置界面,如图5所示。
- 选择待安装OS的硬盘,勾选“自定义(C)”创建分区,单击“完成”。
进入创建分区界面,如图6所示。
- 根据实际情况选择分区方案,并单击“完成”。
进入硬盘分区界面,如图7所示。
- 分区创建完成后,单击“完成”。
弹出更改摘要界面,如图8所示。
- 单击“接受更改(A)”。
- 单击“网络和主机名”。
- 单击“开始安装”。
进入OS安装界面,如图14所示。
- 单击“Root密码”。
- 安装完成后,单击“重启”。图16 安装完成界面
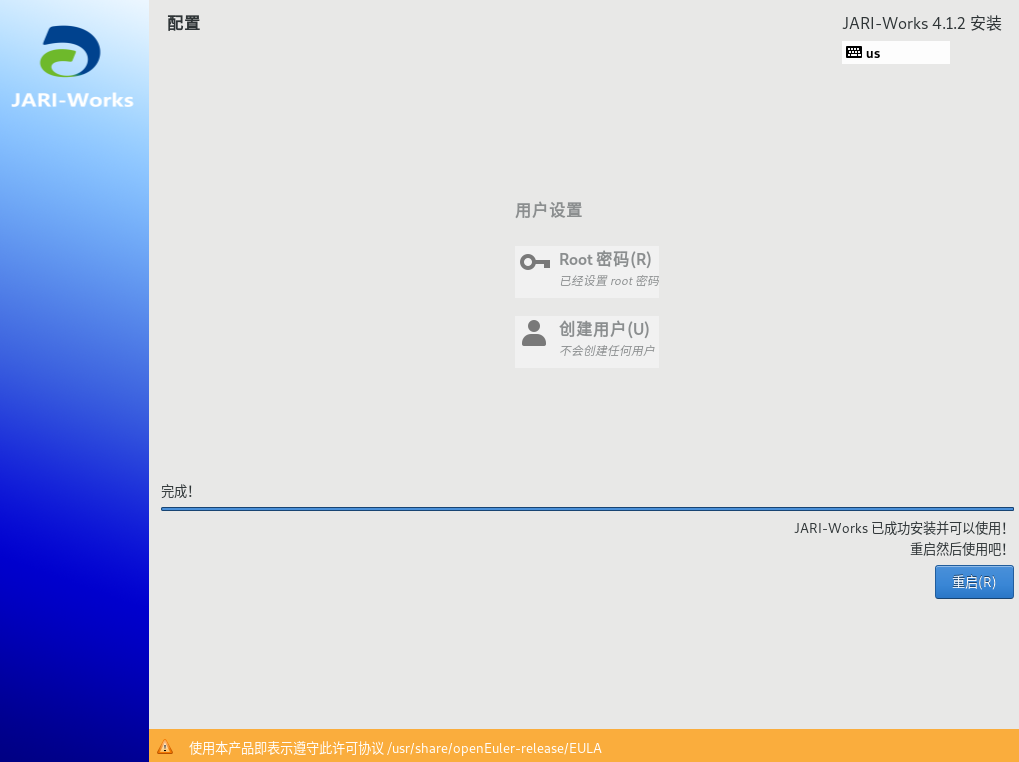
父主题: 虚拟机安装OS