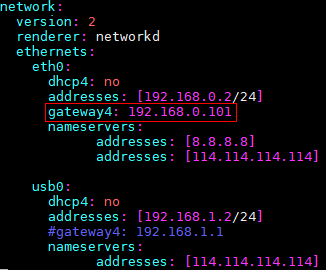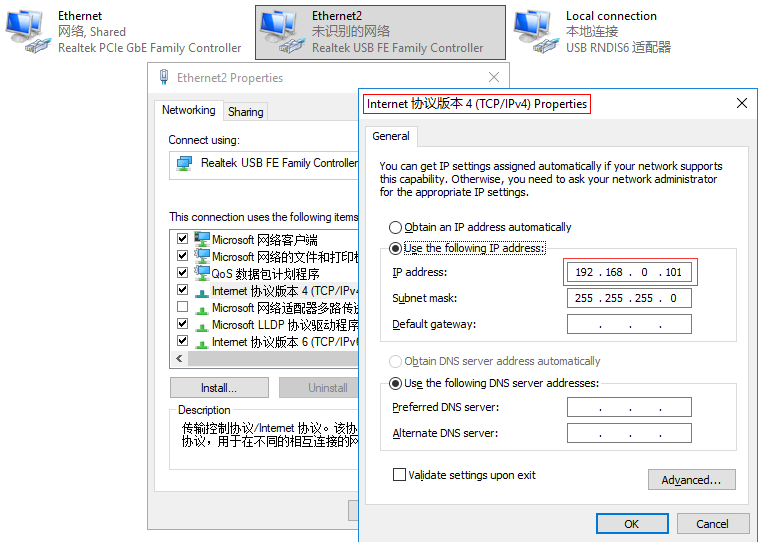配置网络连接
前提条件
进行网络配置前,需要确保Atlas 200 DK已完成操作系统及驱动的安装(通过制作SD卡的方式进行安装),且已正常启动。
场景描述
Atlas 200 DK提供了USB网卡和NIC网卡,其中USB网卡的默认IP地址为“192.168.1.2”,NIC网卡的默认IP地址为“192.168.0.2”,用户可以通过这两个网卡实现与PC机的通信,并把Atlas 200 DK接入互联网。
Atlas 200 DK的网络连接配置有以下两种方式,您可以自行选择方便的联网方式。
- 通过NIC接口连接路由器
使用USB方式将Atlas 200 DK连接用户PC机,使得可以在PC机上SSH登录到Atlas 200 DK;使用网线将Atlas 200 DK接入路由器的网口,通过配置NIC网卡将Atlas 200 DK接入互联网。
- 通过网络共享方式接入互联网
分别使用USB连接线及网线将Atlas 200 DK与PC机连接,通过网络配置使得Atlas 200 DK可以共享PC机网络,从而接入互联网。
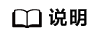
若您的Atlas 200 DK无条件接入互联网,您可以参见连接Atlas 200 DK与用户PC机,仅实现Atlas 200 DK与PC机之间的通信,需要注意此种场景下,Atlas 200 DK仅适合作为运行环境,应用的开发及编译需要在开发环境(用户PC机)上进行。
通过NIC接口连接路由器
此种场景下,首先使用USB连线将Atlas 200 DK与PC机进行连接,将二者的USB网卡IP地址配置在同一网段,从而可以在PC机上SSH登录到Atlas 200 DK;然后将Atlas 200 DK通过网线接入路由器,并配置Atlas 200 DK的IP地址获取方式为DHCP,使其可以接入互联网,配置示例如下图所示:
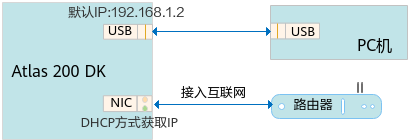
- 使用USB连接线将Atlas 200 DK与PC机连接,并参考本步骤配置PC机的USB网卡的IP地址,使其可与Atlas 200 DK通信。
Atlas 200 DK的USB网卡的默认IP地址为192.168.1.2,所以需要修改PC机的USB网卡的IP地址为192.168.1.x(x取值范围为0~1,3~254),使PC机可以和Atlas 200 DK通信。

- 若制作SD卡时,您已修改Atlas 200 DK开发者板的USB网卡地址与PC机的USB网卡的IP地址在同一网段,则本步骤可直接跳过。
- 若您的Ubuntu操作系统是通过Windows主机上的虚拟机进行安装的场景,需要参考如何安装windows的USB网卡驱动在Windows主机上安装USB网卡驱动,否则虚拟机上的Ubuntu系统无法识别Atlas 200 DK的USB网卡。
修改PC机的USB网卡IP有通过脚本配置和手工配置两种方式,您可以自行选择配置方式:
- 通过脚本配置
- 执行如下命令下载configure_usb_ethernet.sh脚本,并将其上传到PC机的任一目录,例如/home/ascend/config_usb_ip/。
从gitee下载:
wget https://gitee.com/ascend/tools/raw/master/configure_usb_ethernet/for_20.1/configure_usb_ethernet.sh
从github下载:
wget https://raw.githubusercontent.com/Huawei-Ascend/tools/master/configure_usb_ethernet/for_20.1/configure_usb_ethernet.sh
通过脚本配置仅针对首次配置USB网卡对应IP地址的场景。USB网卡IP已经配置,若需要修改其IP地址,请参考 手工配置修改USB网卡的IP地址。
- 以root用户进入PC机中USB网卡IP配置脚本所在目录,例如/home/ascend/config_usb_ip。
- 执行如下命令进行USB网卡IP地址的配置。
bash configure_usb_ethernet.sh -s ip_address
以指定的IP地址配置PC机中USB网卡的IP地址,如果直接执行bash configure_usb_ethernet.sh,则以默认IP地址“192.168.1.166”进行配置。
- 如果存在多个USB网卡,则首先执行ifconfig命令查询USB网卡名称(若系统中有多个USB网卡,可以通过拔插开发者板进行判定,PC机会将Atlas 200 DK开发者板识别为虚拟USB网卡),再执行如下命令配置指定网卡的IP地址。bash configure_usb_ethernet.sh -s usb_nic_name ip_address
- usb_nic_name:USB网卡名称。
- ip_address:配置的IP地址。
命令示例,配置PC机的USB网卡IP为192.168.1.223:
bash configure_usb_ethernet.sh -s enp0s20f0u8 192.168.1.223
配置完成后,可执行ifconfig命令查看IP是否生效。
- 如果存在多个USB网卡,则首先执行ifconfig命令查询USB网卡名称(若系统中有多个USB网卡,可以通过拔插开发者板进行判定,PC机会将Atlas 200 DK开发者板识别为虚拟USB网卡),再执行如下命令配置指定网卡的IP地址。
- 执行如下命令下载configure_usb_ethernet.sh脚本,并将其上传到PC机的任一目录,例如/home/ascend/config_usb_ip/。
- 手工配置
- 以普通用户登录PC机,执行如下命令切换到root用户。
su - root
- 获取USB网卡名
ifconfig -a
若系统中有多个USB网卡,可以通过拔插开发者板进行判定。
- 在“/etc/netplan”目录下后缀为“.yaml”的文件中添加USB网卡的静态IP。
若“/etc/netplan”目录中不存在后缀为“.yaml”的文件,则需要自行创建,此处以文件名为“01-netcfg.yaml”为例进行配置描述。
执行如下命令打开网络配置文件:
vi /etc/netplan/01-netcfg.yaml
在ethernets层下增加USB网卡网络配置,例如USB网卡名为enp0s20f0u4,配置静态IP为192.168.1.223,配置方法如下:ethernets: ... enp0s20f0u4: dhcp4: no addresses: [192.168.1.223/24] gateway4: 192.168.0.1 nameservers: addresses: [255.255.0.0]输入:wq保存退出。
- 执行如下命令重启网络服务。
重启后执行ifconfig命令,可查看USB网卡enp0s20f0u4的IP地址是否生效。
- 以普通用户登录PC机,执行如下命令切换到root用户。
- 将Atlas 200 DK通过网线接入路由器,并开启路由器的DHCP功能。
- 配置Atlas 200 DK的NIC网卡IP地址获取方式为DHCP。
- 在PC机中,以HwHiAiUser用户SSH登录到Atlas 200 DK开发者板。
以默认USB网卡的IP地址192.168.1.2为例,执行如下命令登录:
ssh HwHiAiUser@192.168.1.2
用户HwHiAiUser缺省登录密码为“Mind@123”。
- 修改登录密码。
此时,必须修改密码并重新登录。请参见HwHiAiUser用户密码修改进行密码修改,修改完成后,系统会强制退出,并出现如下提示:
passwd: password updated successfully Connection to 192.168.1.2 closed.
请使用修改后的密码,执行如下命令重新登录:
ssh HwHiAiUser@192.168.1.2
- 登录后,执行如下命令,切换到root用户:
此时系统会强制用户更改密码,请参见root用户密码修改进行密码修改。
- 执行如下命令,打开网络配置文件。
- 修改eth0网卡的IP地址获取方式为DHCP。
eth0: dhcp4: true addresses: [] optional: true - 保存退出。
- 在PC机中,以HwHiAiUser用户SSH登录到Atlas 200 DK开发者板。
- 执行如下命令重启网络服务。
netplan apply
至此,您可以在Atlas 200 DK开发者板上连接网络了。
- 执行ifconfig命令获取eth0网卡的IP地址,您可以使用此IP地址与PC机通信,当然,您也可以继续使用USB网卡的IP地址与PC机通信。
通过网络共享方式接入互联网
此种场景下,Atlas 200 DK与PC机分别通过USB连线与网线进行连接,其中USB方式的连接,用于将PC机与Atlas 200 DK进行通信,从而可以从PC机上SSH登录到Atlas 200 DK;网线连接用于Atlas 200 DK共享PC机网络,Atlas 200 DK eth0的网关地址需要与PC机中与Atlas 200 DK相连的NIC网卡的IP地址保持一致,将PC机上网络共享给连接Atlas 200 DK的NIC网卡,则Atlas 200 DK即可接入互联网。配置示例如下图所示:
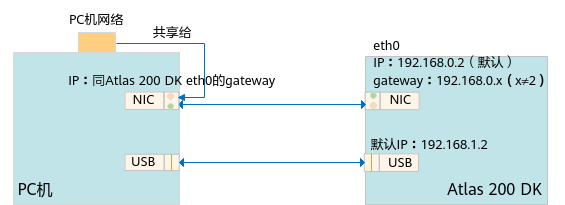
- 分别使用USB连接线及网线将Atlas 200 DK与PC机连接。
- 在PC机上配置USB虚拟网卡,使其可以通过SSH方式登录Atlas 200 DK。
配置USB虚拟网卡的IP地址,IP地址需要与Atlas 200 DK的USB网卡的默认IP地址在同一网段。
Atlas 200 DK的USB网卡默认IP为“192.168.1.2”,例如配置PC机的USB虚拟网卡的IP地址为“192.168.1.101”,如下图所示:
图4 修改PC机侧USB虚拟网卡IP地址示例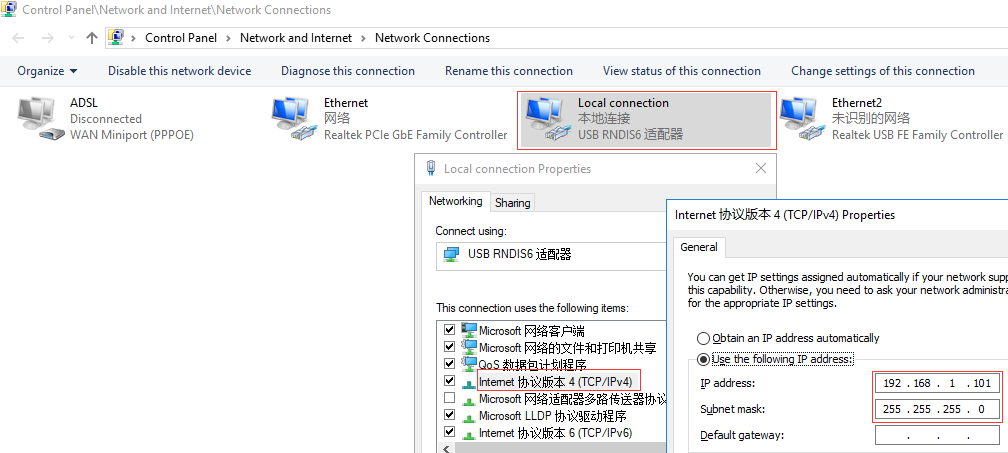
配置完成后,执行如下命令测试下是否能够登录到Atlas 200 DK:
ssh HwHiAiUser@192.168.1.2
- 配置Atlas 200 DK的eth0网卡的网关。
Atlas 200 DK中eth0网卡的网关与eth0 IP地址在同一网段即可,例如Atlas 200 DK的eth0的默认IP地址为“192.168.0.2”,则此处可以配置eth0的网关为“192.168.0.101”。
说明:Atlas 200 DK通过网络共享接入网络的方式,数据走eth0,然后通过网关访问网络,所以需要确保eth0的IP地址能够访问网关。
- 在PC侧进行网络配置,将网络共享给Atlas 200 DK。
- 将PC机上能够接入互联网的网卡进行网络共享配置,共享给连接Atlas 200 DK的网卡。
如图3所示,能够接入互联网的网卡为“Ethernet”,连接Atlas 200 DK的网卡为“Ethernet2”。
右键单击网卡“Ethernet”,然后选择“Properties > Sharing”,按照下图所示进行配置。
图6 共享网络配置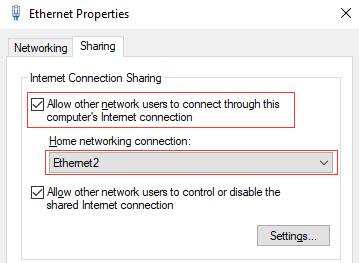
- 单击“OK”,保存配置。
- 修改“Ethernet2”的IP地址为Atlas 200 DK eth0网关的IP地址(例如,图5中配置的“192.168.0.101”)。
修改方法如图7所示,至此,您的Atlas 200 DK已可以接入互联网。
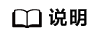
通过网络共享方式使得Atlas 200 DK接入网络的原理如下:
- Atlas 200 DK中eth0的IP地址“192.168.0.2”与网关“192.168.0.101”是互通的。
- PC机上可以接入互联网的“Ethernet”网卡将网络共享给了网关“192.168.0.101”,则该网关可以接入互联网。
- Atlas 200 DK需要联网时,通过域名解析,会自动选择请求的出口到网关,便可以接入互联网了。
- 将PC机上能够接入互联网的网卡进行网络共享配置,共享给连接Atlas 200 DK的网卡。