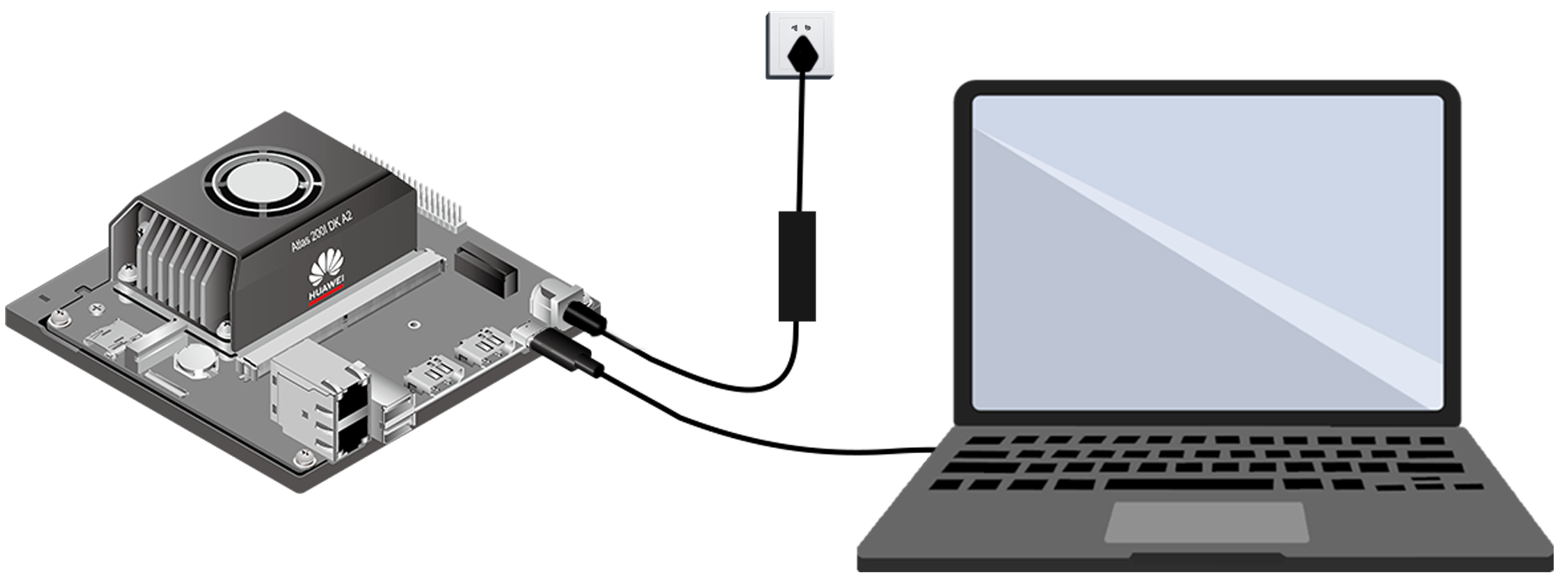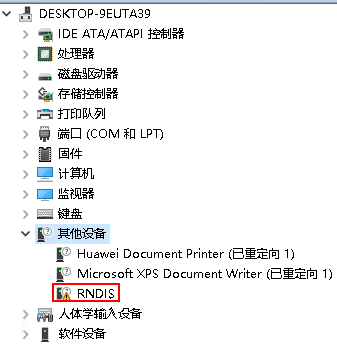使用Type-C接口登录
开发者套件对外提供一个Type C接口类型USB接口,适配USB 3.0(SuperSpeed)通信协议,默认使能了虚拟网卡的能力,虚拟网卡的默认IP为192.168.0.2,主要用来对接调试主机做加载调试用。
镜像烧录成功后,开发者套件Type-C接口默认IP地址为192.168.0.2,因此远程登录开发者套件前,需要把PC的USB Type-C接口和开发者套件的Type-C接口地址设置为同一个网段。请提前规划好可用的IP地址(本章节以192.168.0.101为例)。
连接Type-C接口
安装Windows的USB网卡驱动
- 进入“设备管理器”。
Windows 10系统:
在PC桌面左下方右键单击
 ,单击“设备管理器”选项。
,单击“设备管理器”选项。Windows 11系统:
在PC桌面左下方右键单击
 ,单击“设备管理器”选项。
,单击“设备管理器”选项。 - 选择,如图2所示,RNDIS为未识别状态。
- 右键单击“RNDIS”,选择“更新驱动程序(P)”。图3 更新RNDIS
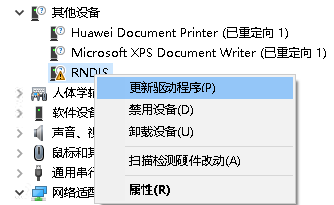
- 在弹出的“更新驱动程序 - RNDIS窗口”中选择“浏览我的计算机以查找驱动程序软件(R)”,然后选择“让我从计算机上的可用驱动程序列表中选取(L)”。图4 查找驱动设备
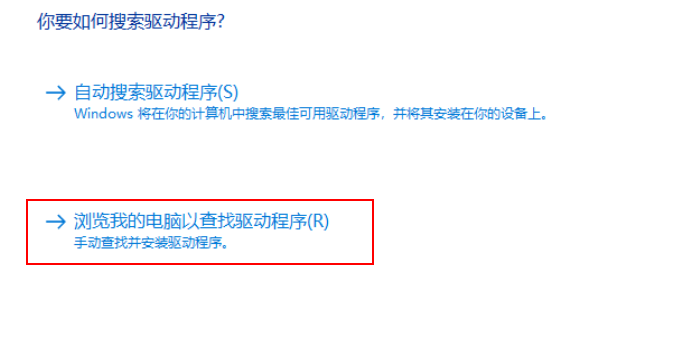 图5 单击选项
图5 单击选项
- 在“常见硬件类型”列表中选择“网络适配器”,单击“下一页(N)”。图6 选择网络适配器
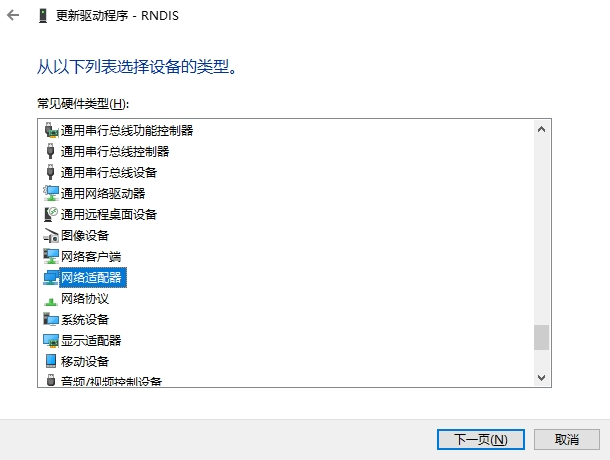
- 在“选择要为此硬件安装的设备驱动程序”界面中选择“Microsoft”厂商的“USB RNDIS6适配器”。图7 选择驱动程序
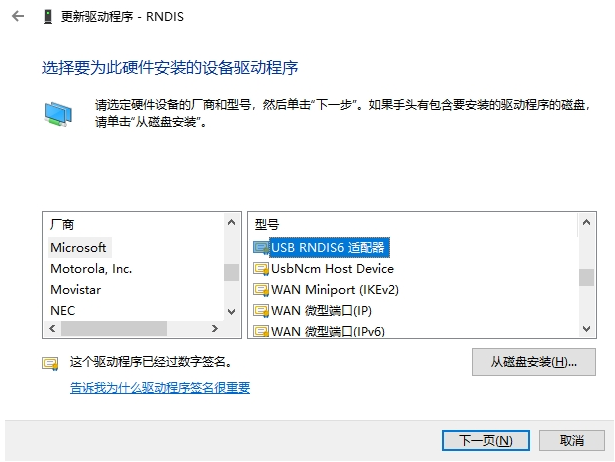
- 单击“下一页”,在弹出的“更新驱动程序警告”窗口选择“是”。
- 返回“设备管理器 > 网络适配器”,可看到已经正常显示了USB RNDIS6适配器的驱动。图8 RNDIS驱动正常显示
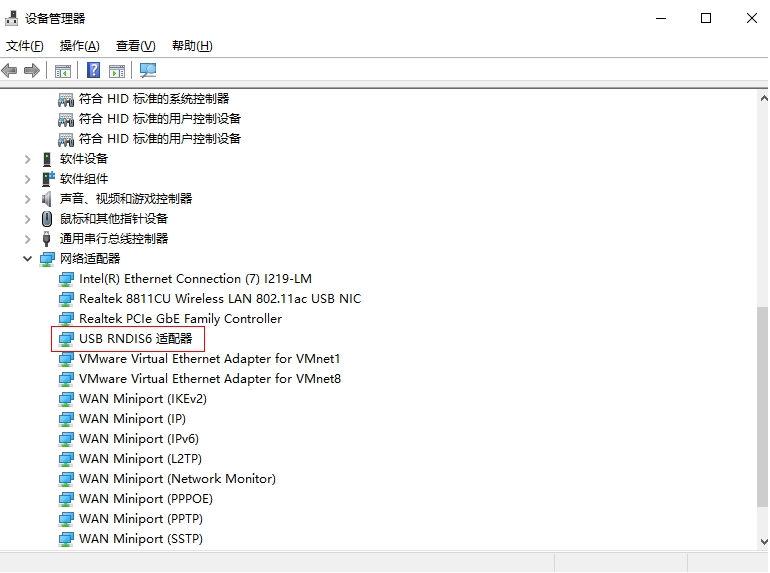
配置PC接口IP地址
- 进入“本地连接”配置页面。Windows 10系统:
- 在PC上打开“开始”,单击“设置”按钮,进入“Windows 设置”界面。图9 单击设置

- 选择“网络和Internet”,单击“更改适配器选项”。图10 单击“更改适配器选项”
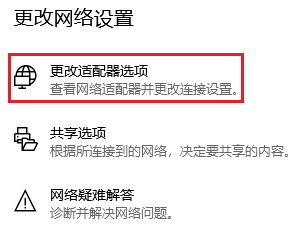
- 鼠标右键单击“本地连接”后鼠标左键单击“属性”进入“本地连接 属性”界面(使用Type-C接口连接时一般为“本地连接x”,x为数字,以实际显示的数字为准)。图11 设置PC接口IP地址界面图
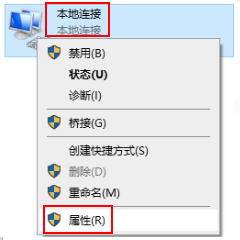
Windows 11系统:
- 在PC桌面左下方右键单击
 ,单击“网络连接”选项,选择“高级网络设置”。图12 选择“高级网络设置”
,单击“网络连接”选项,选择“高级网络设置”。图12 选择“高级网络设置”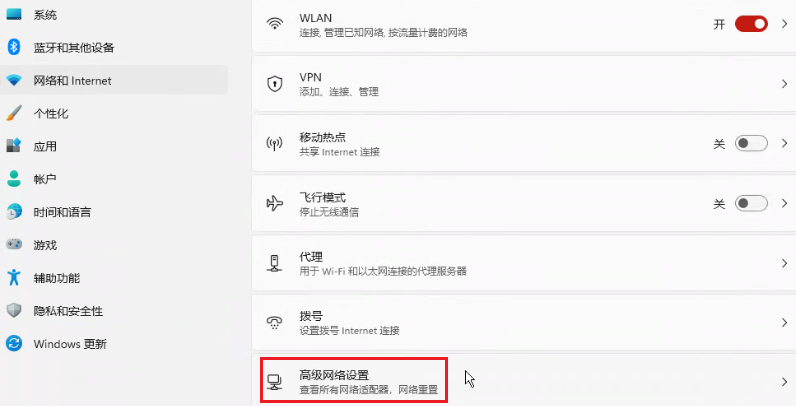
- 单击“本地连接”右侧
 ,在“更多适配器选项”单击“编辑”进入“本地连接 属性”界面。图13 选择本地连接
,在“更多适配器选项”单击“编辑”进入“本地连接 属性”界面。图13 选择本地连接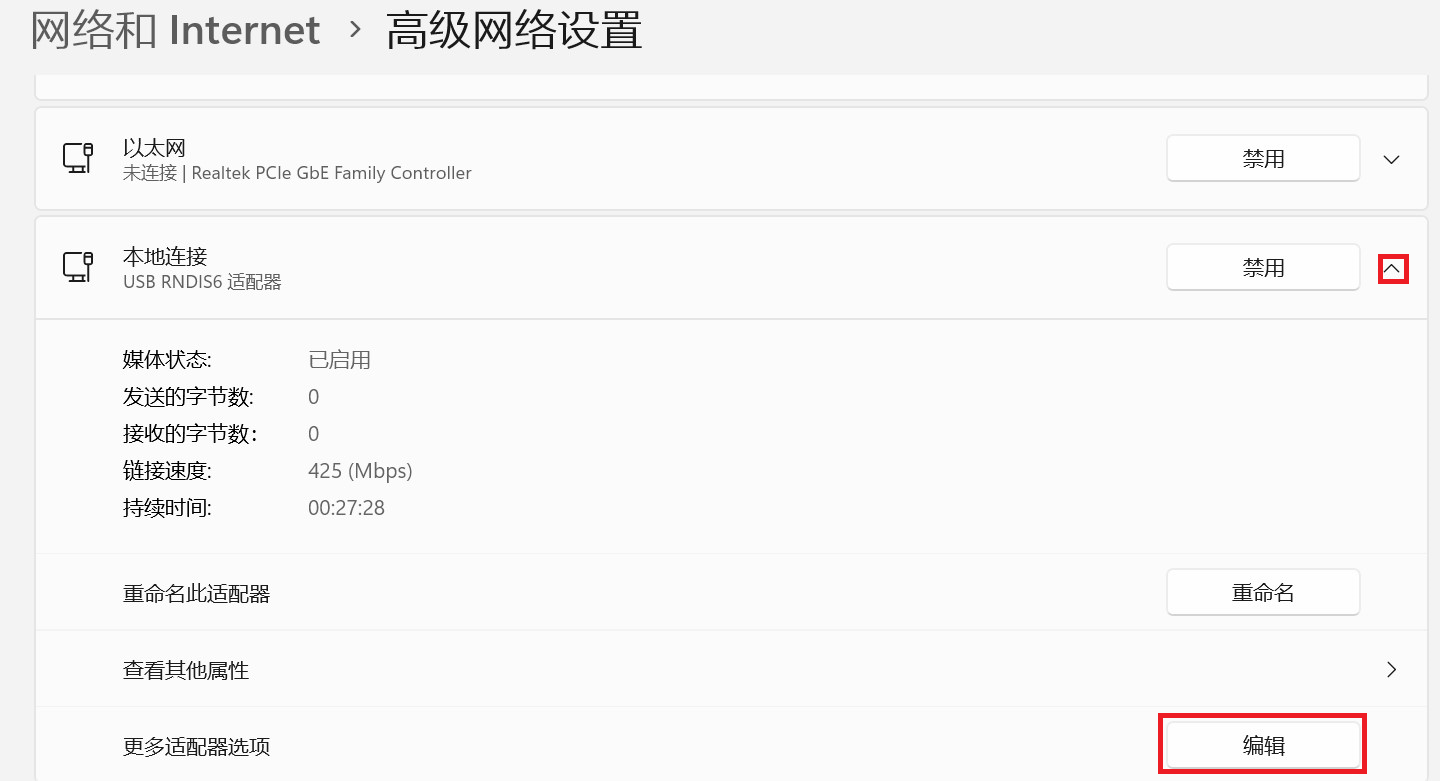
- 在PC上打开“开始”,单击“设置”按钮,进入“Windows 设置”界面。
- 选择“Internet 协议版本 4(TCP/IPv4)”,单击“属性”。图14 设置PC接口IP地址界面图
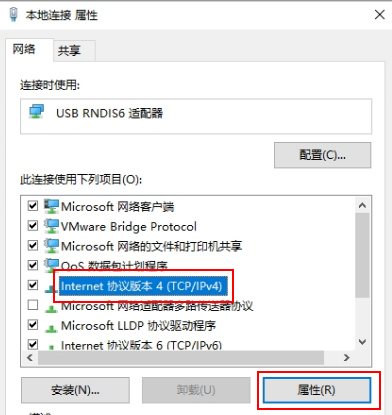
- 勾选“使用下面的 IP 地址”选项,填写IP地址(图示以192.168.0.101为例)和子网掩码,默认网关与DNS服务器地址为空,单击“确定”保存。图15 设置PC网口IP地址界面图
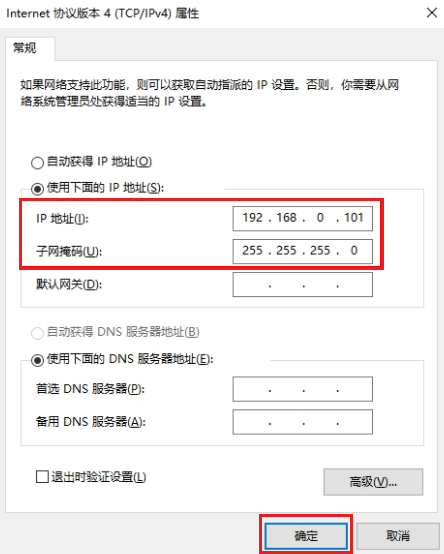
- 使用快捷键“Win+R”,在运行窗口输入cmd进入命令行窗口。输入ipconfig命令查询PC接口IP地址是否修改成功。
C:\Users\用户实际信息>ipconfig 其他适配器 本地连接: 连接特定的 DNS 后缀 . . . . . . . : 本地链接 IPv6 地址. . . . . . . . : fe80::ca42:d397:f673:fad4%46 IPv4 地址 . . . . . . . . . . . . : 192.168.0.101 子网掩码 . . . . . . . . . . . . : 255.255.255.0 默认网关. . . . . . . . . . . . . :
用户可以使用SSH(命令行方式)或VNC(图形桌面方式,需烧录图形桌面版镜像)登录开发者套件,两者可以二选一操作。
通过SSH登录开发者套件
- 双击“MobaXterm_Personal_22.2.exe”启动SSH登录工具。
- 单击左上方的“Session”进入界面。图16 进入Session界面

- 单击左上方的“SSH”进入SSH连接配置界面。图17 通过SSH登录开发者套件

- 按照下图填写开发者套件Type-C接口IP地址(以默认IP地址192.168.0.2为例)勾选“Specify username”选项,填写用户名(以root为例)。图18 通过SSH登录开发者套件

- 单击“OK”按钮,首次连接开发者套件时,SSH工具提示是否信任连接的设备,单击“Accept”。图19 是否信任连接的设备
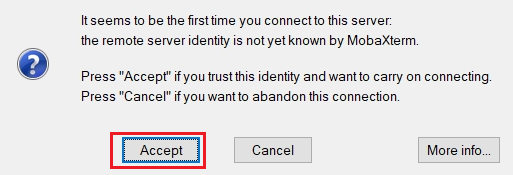
- 进入远程登录界面后,输入root用户名登录密码(默认为Mind@123)登录开发者套件。
在SSH工具窗口输入密码时,界面不会显示密码和输入位数,输入密码后在键盘按Enter键即可。
图20 输入密码 SSH工具界面会出现保存密码提示,单击“No”,不保存密码直接登录开发者套件。图21 密码保存提示
SSH工具界面会出现保存密码提示,单击“No”,不保存密码直接登录开发者套件。图21 密码保存提示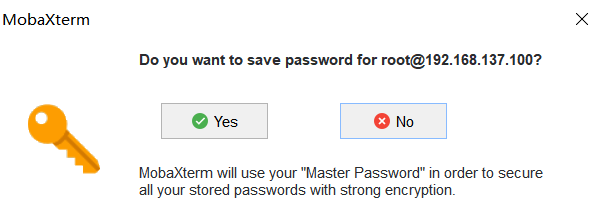
如果单击“Yes”后进入MASTER PASSWORD设置界面,该密码用于找回保存的登录密码,请妥善保管。
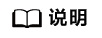 图22 MobaXterm管理密码界面
图22 MobaXterm管理密码界面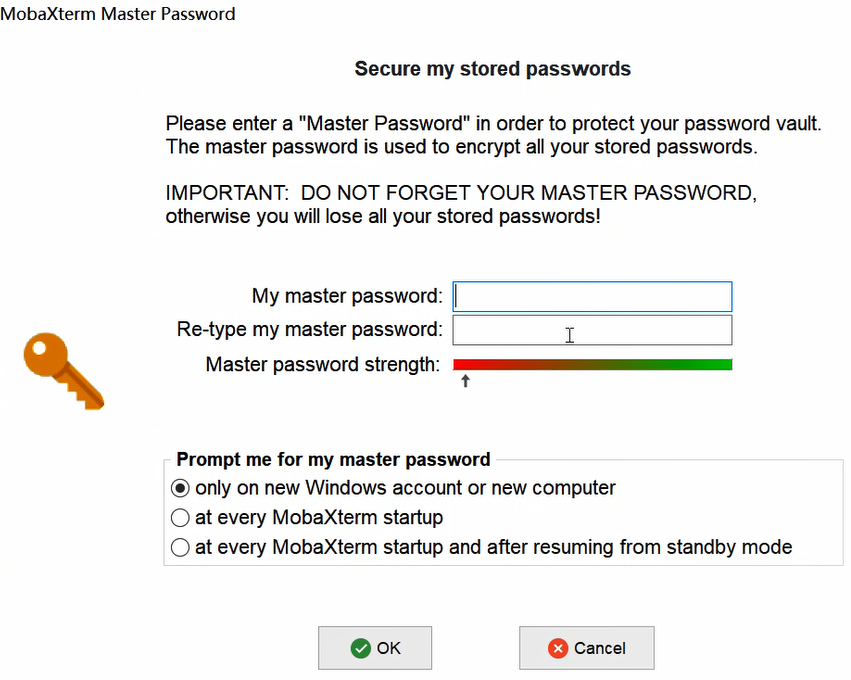
- 烧录的镜像为Ubuntu 22.04时,远程登录开发者套件成功界面如图23所示。图23 Ubuntu 22.04版本镜像远程登录开发者套件成功
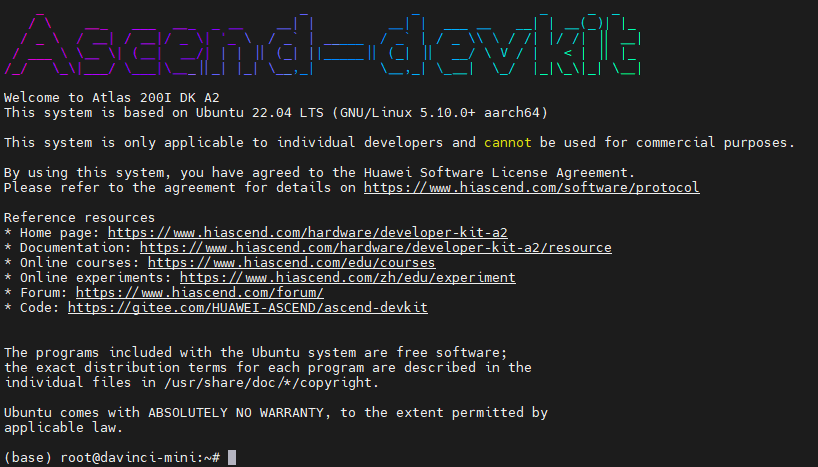
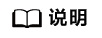 对于Ubuntu22.04版本镜像,图形桌面会占用400MB内存,如果用户不使用图形桌面,可以执行以下命令关闭图像桌面,执行以后重启开发者套件。
对于Ubuntu22.04版本镜像,图形桌面会占用400MB内存,如果用户不使用图形桌面,可以执行以下命令关闭图像桌面,执行以后重启开发者套件。systemctl disable toggle_graphical_desktop reboot
如果要重新开启图像桌面,可以执行以下命令,执行以后重启开发者套件。systemctl enable toggle_graphical_desktop reboot
开发者套件的内存规格为4GB,使用free -h命令查询时,系统显示内存总量为3.4G,其中0.6G提供给TEE和NPU计算最小单元任务调度使用,此部分内存不会被OS内存统计。
另外Ubuntu OS会占用1GB内存(Ubuntu官网提供的最低内存配置占用量要求),系统启动后有部分内存(约200MB)用于buff(块设备数据缓存,记录文件系统的metadate目录、权限、属性等)和文件内存的缓存cahce,如果使用图形桌面镜像,还需额外占用400MB为图形桌面使用。
- 烧录的镜像为openEuler22.03时,远程登录开发者套件成功界面如图24所示。图24 openEuler22.03版本镜像远程登录开发者套件成功
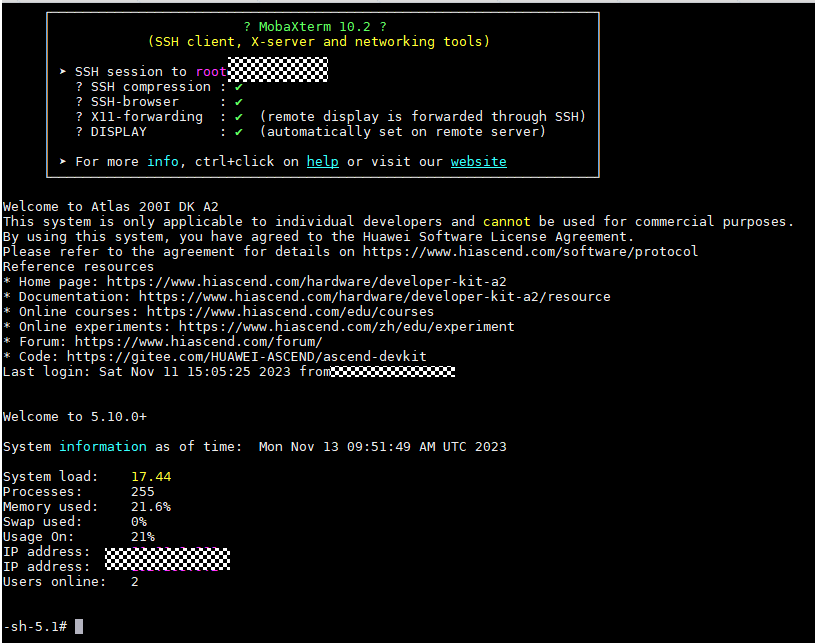
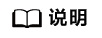 对于openEuler22.03版本镜像,图形桌面会占用400MB内存,如果用户不使用图形桌面,可以执行以下命令关闭图像桌面,执行以后重启开发者套件。
对于openEuler22.03版本镜像,图形桌面会占用400MB内存,如果用户不使用图形桌面,可以执行以下命令关闭图像桌面,执行以后重启开发者套件。systemctl disable toggle_graphical_desktop reboot
如果要重新开启图像桌面,可以执行以下命令,执行以后重启开发者套件。systemctl enable toggle_graphical_desktop reboot
开发者套件的内存规格为4GB,使用free -h命令查询时,系统显示内存总量为3.4G,其中0.6G提供给TEE和NPU计算最小单元任务调度使用,此部分内存不会被OS内存统计。
- 烧录的镜像为Ubuntu 22.04时,远程登录开发者套件成功界面如图23所示。
通过VNC登录开发者套件
- 双击“MobaXterm_Personal_22.2.exe”启动SSH登录工具。
- 单击左上方的“Session”进入界面。图25 进入Session界面

- 单击“VNC”进入VNC连接配置界面。图26 通过VNC登录开发者套件

- 按照下图填写开发者套件以太网口IP地址(以eth1网口默认IP地址192.168.137.100为例),填写端口号5901。图27 通过VNC登录开发者套件

- 单击“OK”,输入默认密码Mind@123进入可视化图形桌面,出现以下界面表示通过VNC登录开发者套件成功。
- Ubuntu可视化图形桌面图28 Ubuntu可视化图形桌面

- openEuler可视化图形桌面图29 openEuler可视化图形桌面
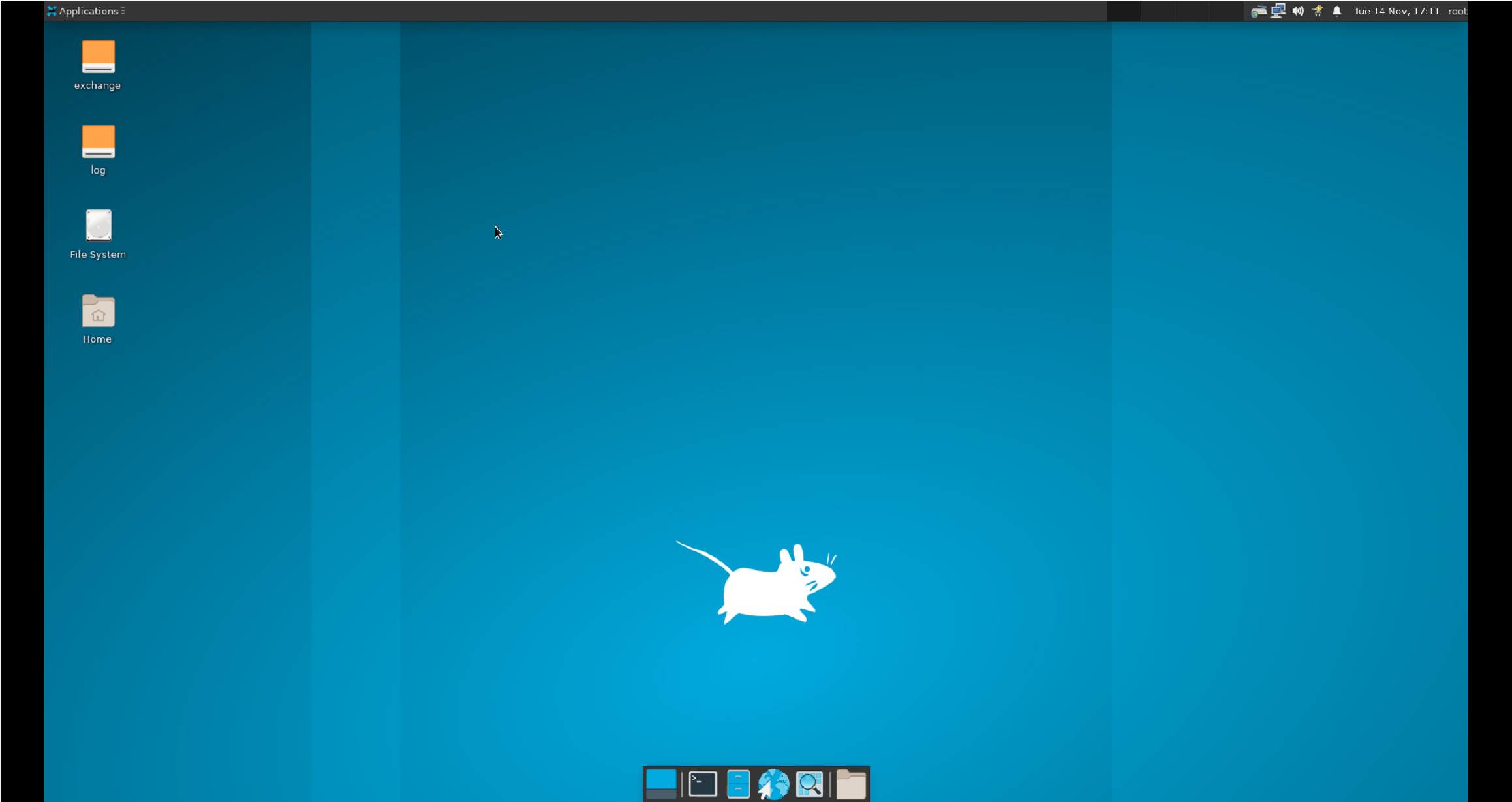
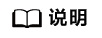
- 打开终端后,请执行bash激活命令行。
- 在命令行开启远程桌面服务(执行以后重启,可使用VNC登录图形桌面。默认已开启,无需配置。)
sudo systemctl enable vncserver@1.service reboot
- 在命令行关闭远程桌面服务(执行以后重启,不可使用VNC登录图形桌面,且系统会释放相应内存。)
sudo systemctl disable vncserver@1.service reboot
- 在命令行修改VNC登录密码(修改密码之后,使用VNC登陆远程桌面需要重新输入密码。)
vncpasswd
回显如下:
Using password file /root/.vnc/passwd Password:
- Ubuntu可视化图形桌面