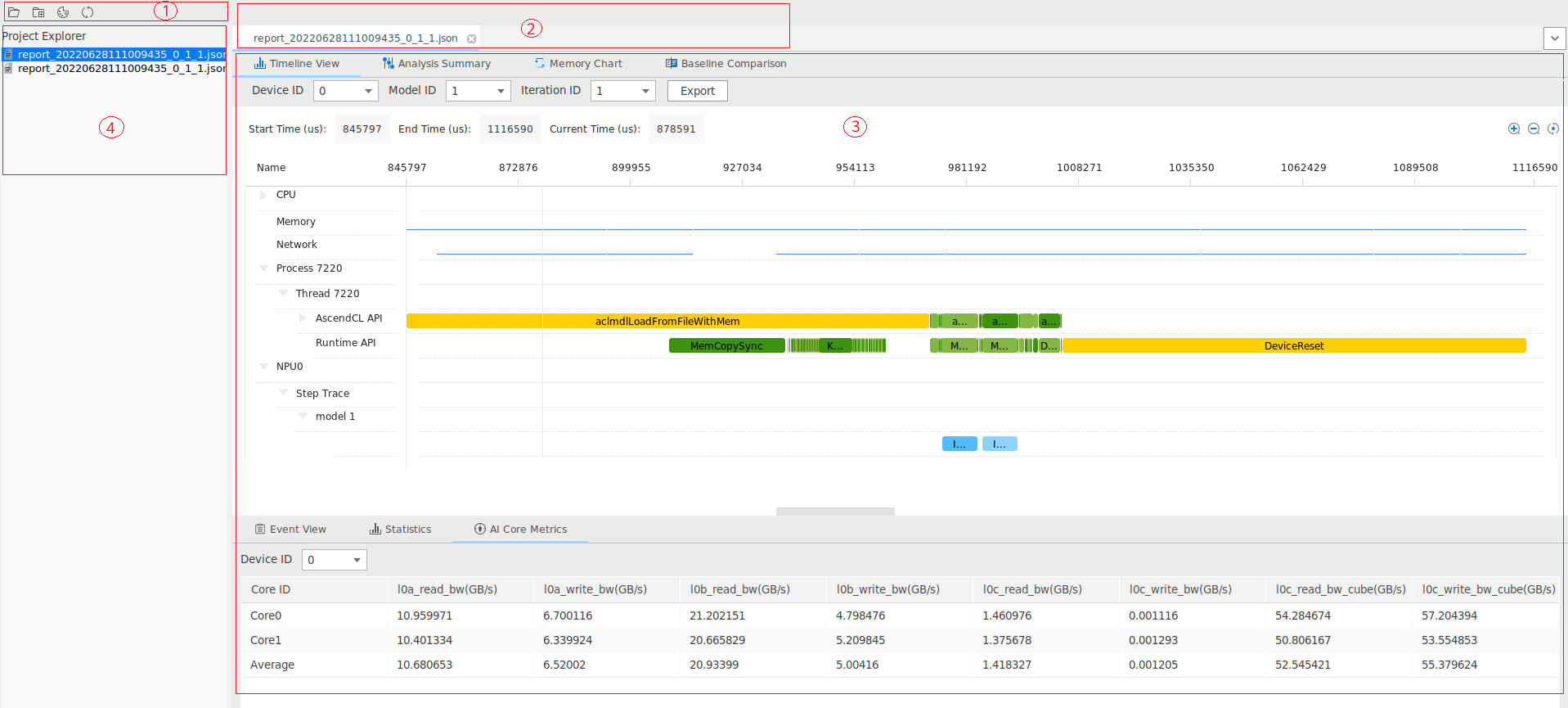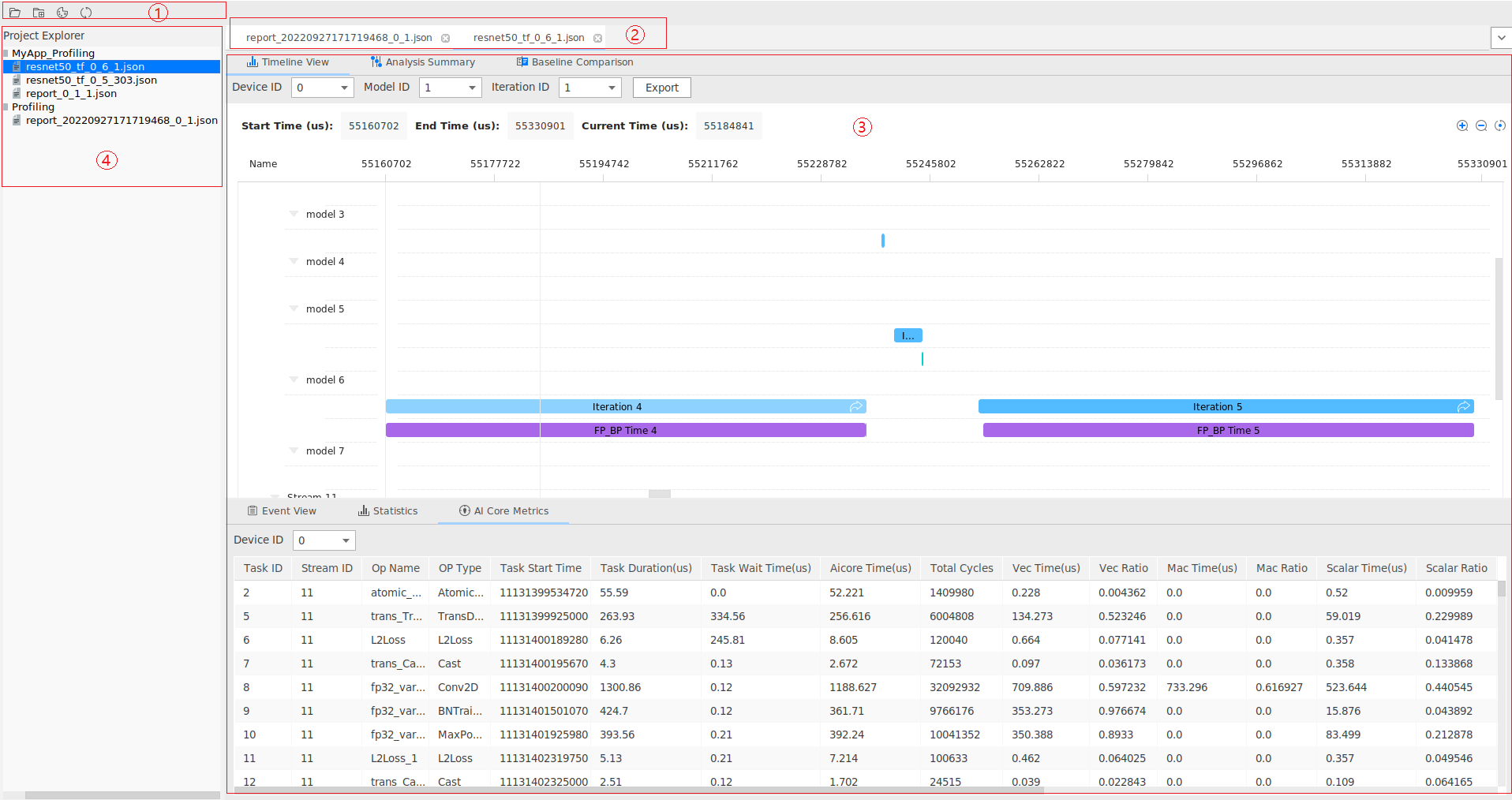展示视图介绍
Profiling数据采集执行成功后,自动展示数据结果,如下图所示。
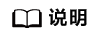
- 光标悬浮在视图上的各个时间线上时,可显示对应接口的运行信息,包括接口的启动时间(Start Time)、停止时间(End Time)、执行持续时间(Duration)和接口名(Name)等。有关更多接口的字段含义请参见《性能分析工具使用指南》中的“Profiling数据说明”章节。
- Profiling采集后生成的.json数据文件命名格式为:report_{时间戳}_{device_id}_{model_id}_{iter_id}.json,其中{device_id}表示设备ID,{model_id}表示模型ID,{iter_id}表示某轮迭代的ID号。
- 训练场景采集迭代轨迹数据、AI Core数据和算子数据等,不配置5,即不进行“Profiling Options”各项数据采集,因此图2界面展示的数据为图1界面展示数据的子集。
- 当Profiling采集后生成的.json数据文件大小超出了Profiling自动展示结果的最大缓存,可能无法自动展示,请手动打开文件。
Profiling视图窗口分为如下四个区域:
区域1:菜单栏。从左到右分别为Open…(打开未展示的Profiling报告)、New Project(创建新Profiling工程)、Timeline Color(打开Timeline颜色配置)、Refresh(刷新导航栏)四项功能。详细介绍请参见Profiling工程管理和Timeline颜色配置。
区域2:展示打开的.json文件页签,单击对应页签则显示对应文件的结果。
区域3:以视图方式展示Profiling采集结果,包括:Timeline View、Analysis Summary、Memory Chart(仅推理)、Baseline Comparison、Cluster Iteration Analysis(集群)、Data Preparation(集群)。
区域4:导航栏。显示用户指定的.json文件。提供历史数据管理功能,包括:Open Report(打开报告)、Save As(另存为)、Delete Report(删除报告)等;支持在空白处右键New Project(创建新Profiling工程)、Open…(打开未展示的Profiling报告)、Refresh(刷新导航栏)。详细介绍请参见Profiling工程管理。
Profiling支持Task-Based和Sample-Based两种不同方式的AI Core采集方式,因此会出现Profiling各页签展示结果不同。
视图 |
Task-Based |
Sample-Based |
|---|---|---|
AI Core Utilization(Analysis Summary) |
不展示 |
展示 |
Timeline View |
展示 |
展示 |
CPU |
展示 |
展示 |
Memory |
展示 |
展示 |
Disk |
展示 |
展示 |
Network |
展示 |
展示 |
OS Runtime API |
展示 |
展示 |
ACL API |
展示 |
展示 |
Runtime API |
展示 |
展示 |
GE |
展示 |
展示 |
MsprofTX |
展示 |
展示 |
step trace |
展示 |
展示 |
AI core task |
展示 |
不展示 |
AI CPU task |
展示 |
展示 |
HCCL |
展示 |
展示 |