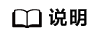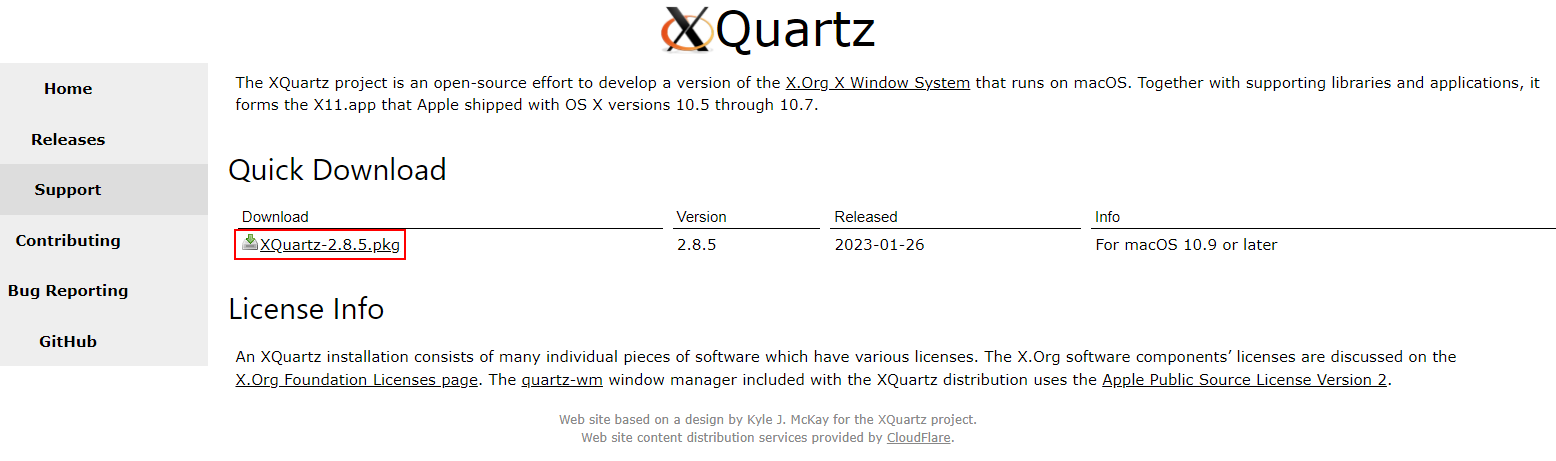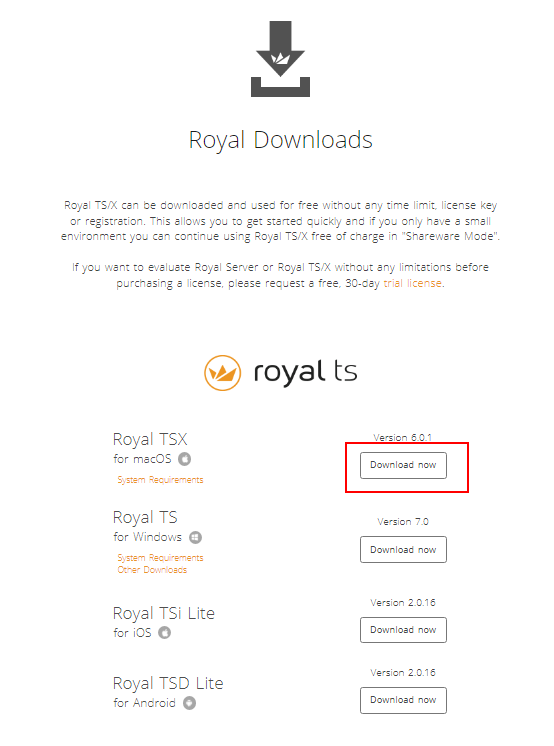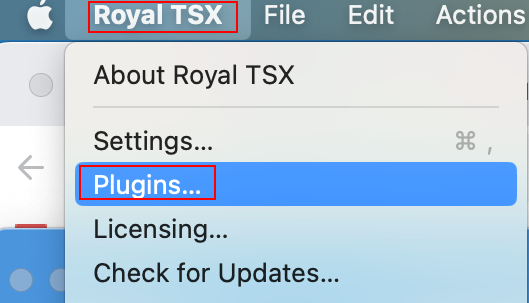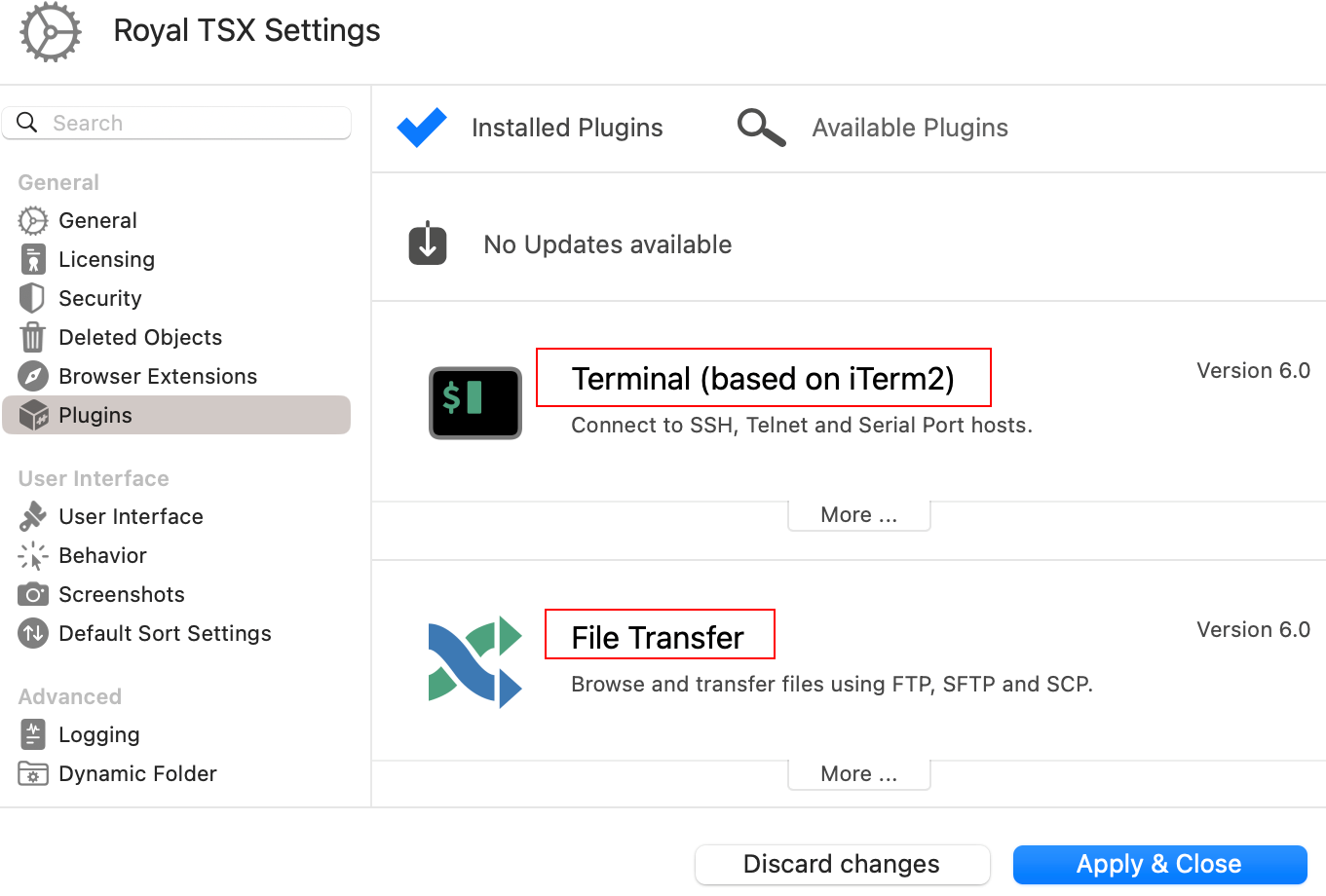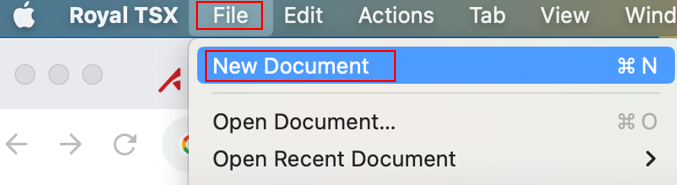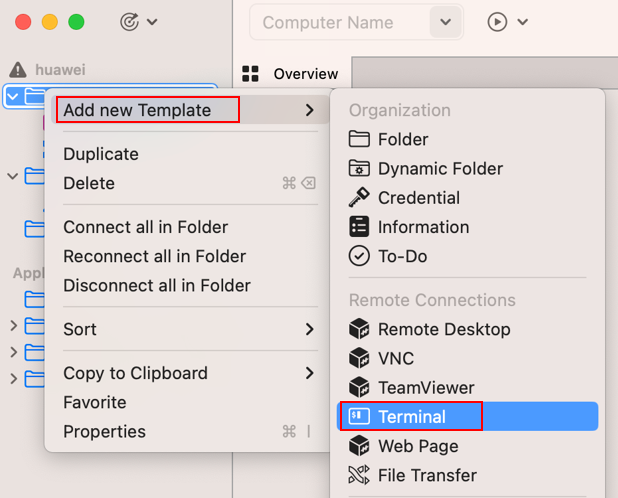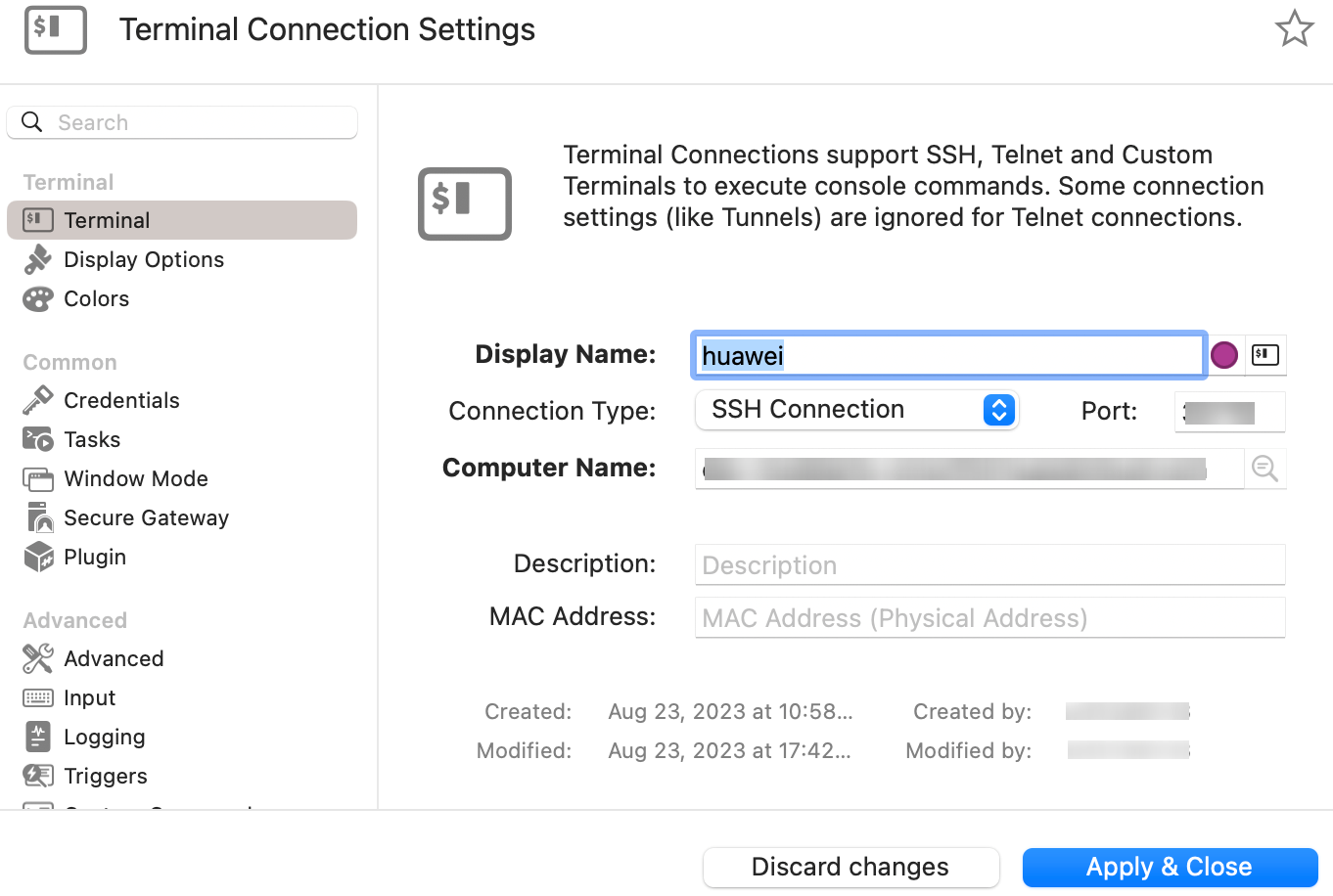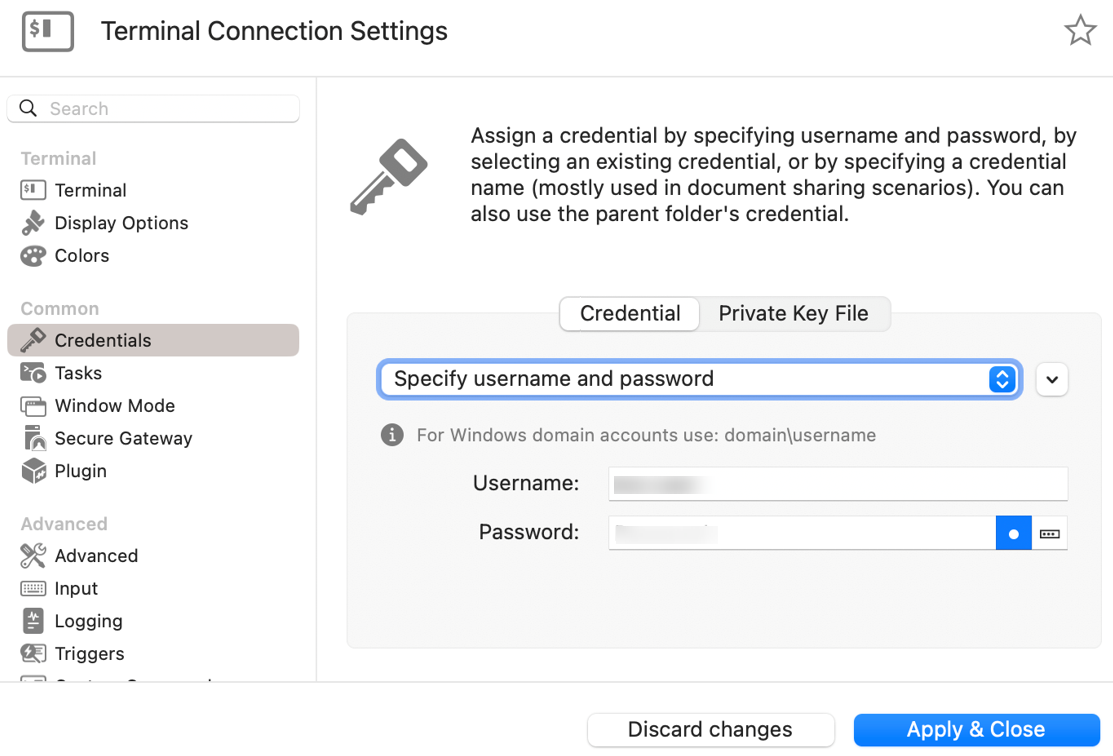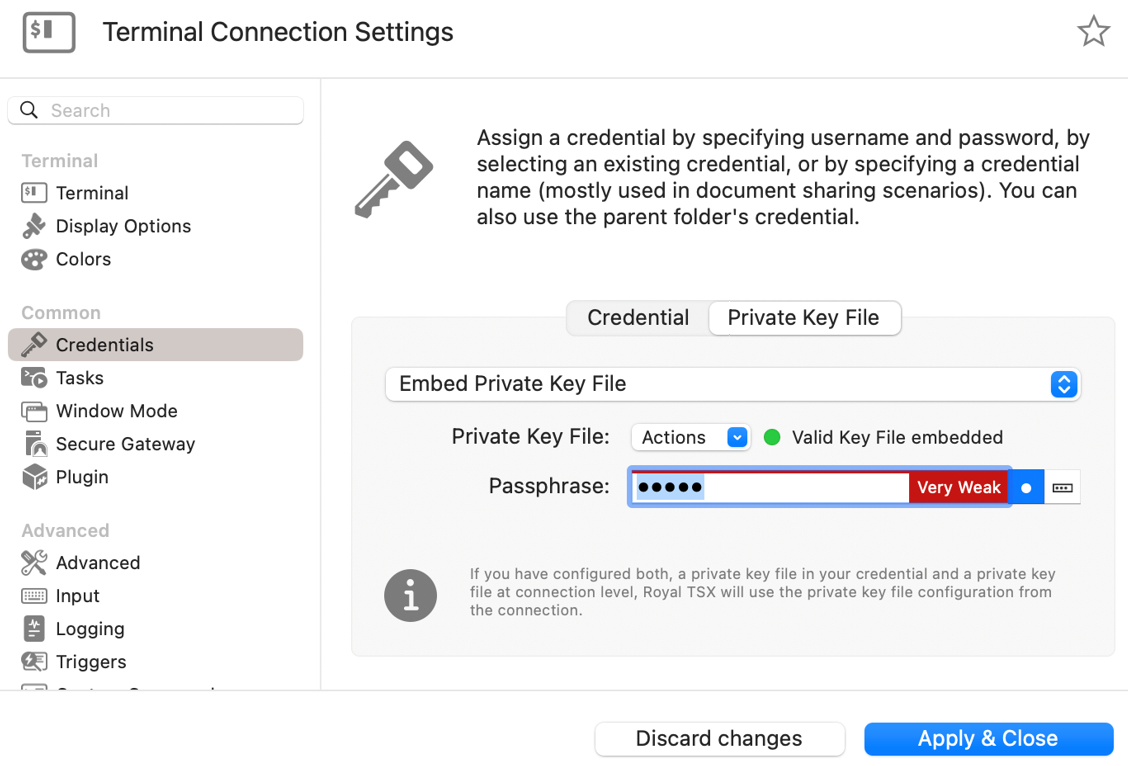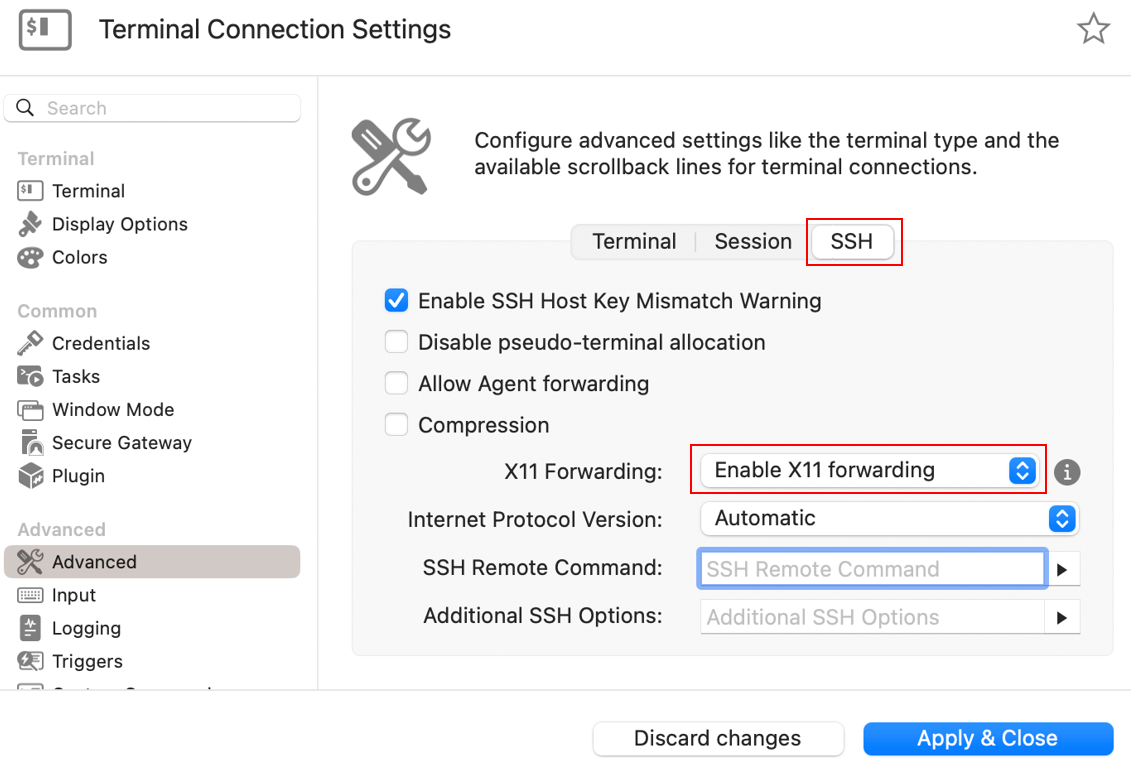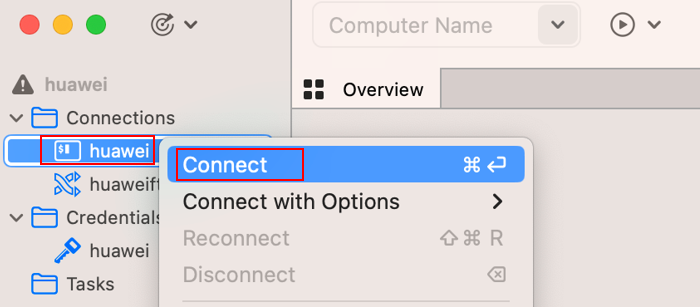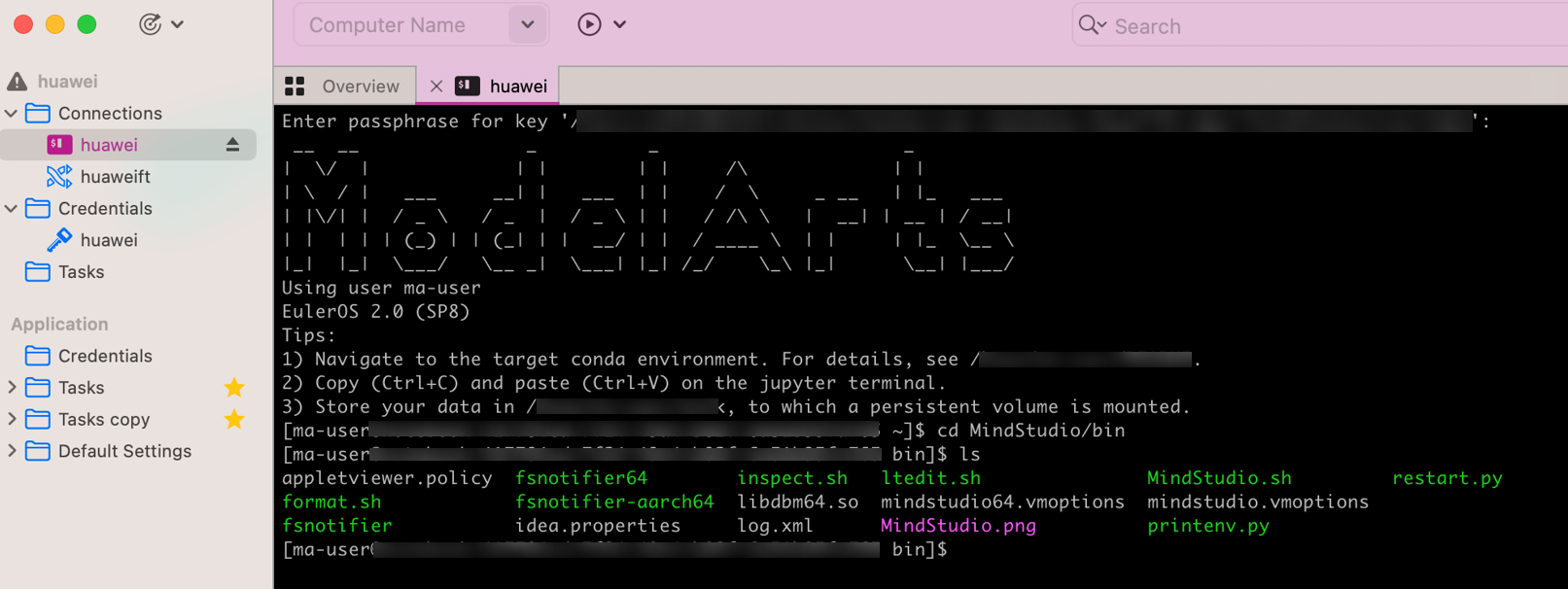启动MindStudio
linux系统
Linux系统参见如下方式启动MindStudio:
使用MindStudio的安装用户,进入软件包解压后的“MindStudio/bin”目录,执行如下命令启动MindStudio:
./MindStudio.sh
启动MindStudio后,执行以下命令查询进程:
ps -ef|grep idea
Windows系统
在Windows桌面,双击MindStudio应用程序启动MindStudio。
Mac系统
Mac系统通过SSH连接启动MindStudio,具体方式如下所示:
- 根据Mac系统版本下载对应的XQuartz,用于实现Linux图形化界面显示,单击链接下载并安装XQuartz,如图1所示。
- 配置环境变量,两种方式如下。
- 方式一:打开本地终端,输入如下命令。
export DISPLAY=:0
- 方式二:在远程服务器执行如下命令打开文件系统中的~/.bashrc文件。
vi ~/.bashrc
在文件最后添加如下环境变量:
export DISPLAY=:0
执行:wq!命令保存文件并退出。
执行source ~/.bashrc命令使其立即生效。
- 方式一:打开本地终端,输入如下命令。
- 单击链接下载并安装远程桌面管理工具Royal TSX,如图2所示。
- 安装完成后打开Royal TSX,单击界面上方菜单栏中的,如图3所示;在Plugins页签“Available Plugins”中搜索并安装Terminal(支持SSH连接功能)和File Transfer(支持文件传输功能)插件,如图4所示。
- 单击界面上方菜单栏中的,创建用于远程连接的Document,如图5所示。为方便识别Document类型,用户可自行修改Document名称。
- 选中新建的Document,在弹框中选择,如图6所示,进入Terminal Connection Settings配置界面。
- 在Terminal Connection Settings界面配置SSH连接信息。
- Terminal页签:配置远端服务器连接信息,如图7所示,配置参数说明如表1所示。
表1 Terminal配置参数说明 参数
说明
是否必填
Display Name
本地远程连接名称,自行填写。
是
Connection Type
连接方式,使用SSH Connection连接。
是
Port
远端服务器端口号。
是
Computer Name
远端服务器域名或者IP地址。
是
Description
关于该远程连接的描述信息,自行填写。
否
MAC Address
远端服务器的MAC地址。
否
配置完成后单击“Apply&Close”使其生效。
- Credentials页签:配置登录方式,两种方式任选其一。
- Advanced页签:单击“SSH”,在“X11 Forwarding”栏中选择“Enable X11 forwarding”,其他参数保持默认配置,如图10所示,配置完成后单击“Apply&Close”使其生效。
- Terminal页签:配置远端服务器连接信息,如图7所示,配置参数说明如表1所示。
- SSH连接信息配置完成后,在步骤5中新建的Document下会生成一个配置好的远程连接,选中该连接,在弹出框单击Connect,如图11所示。
成功连接远程服务器,如图12所示。
- 进入MindStudio安装目录中的bin文件夹,执行如下命令启动MindStudio。
./MindStudio.sh
父主题: 基础操作