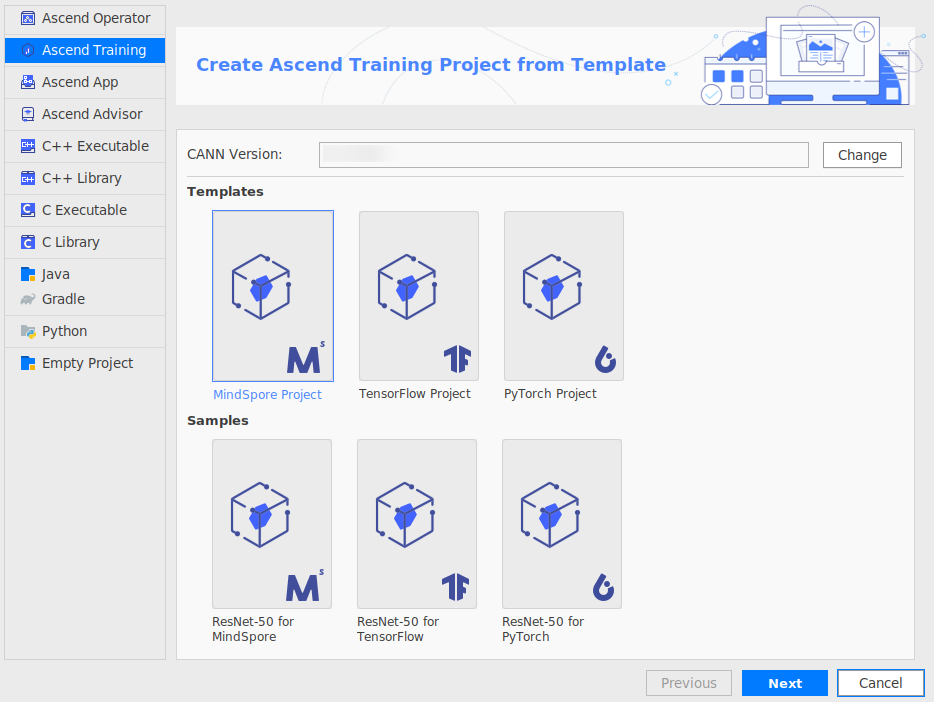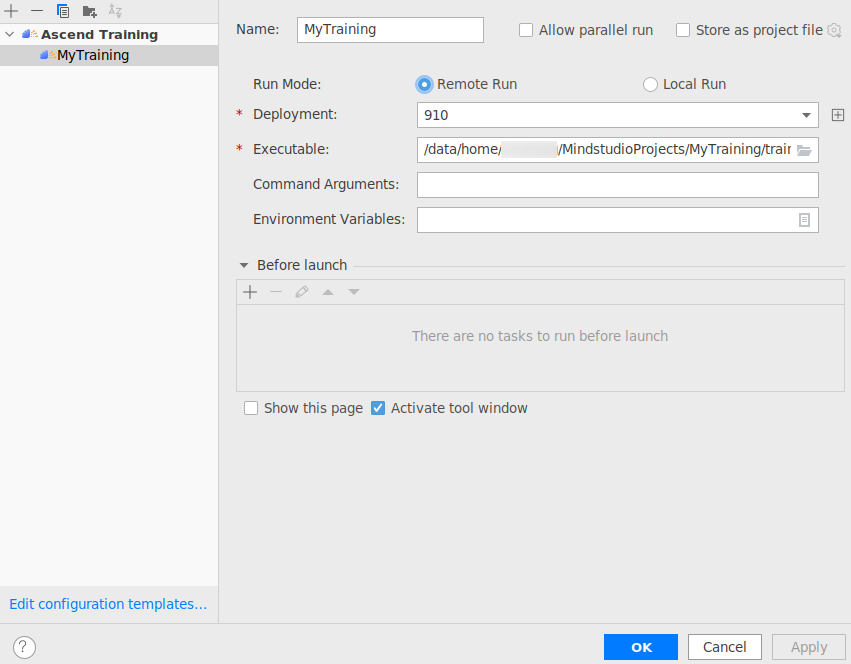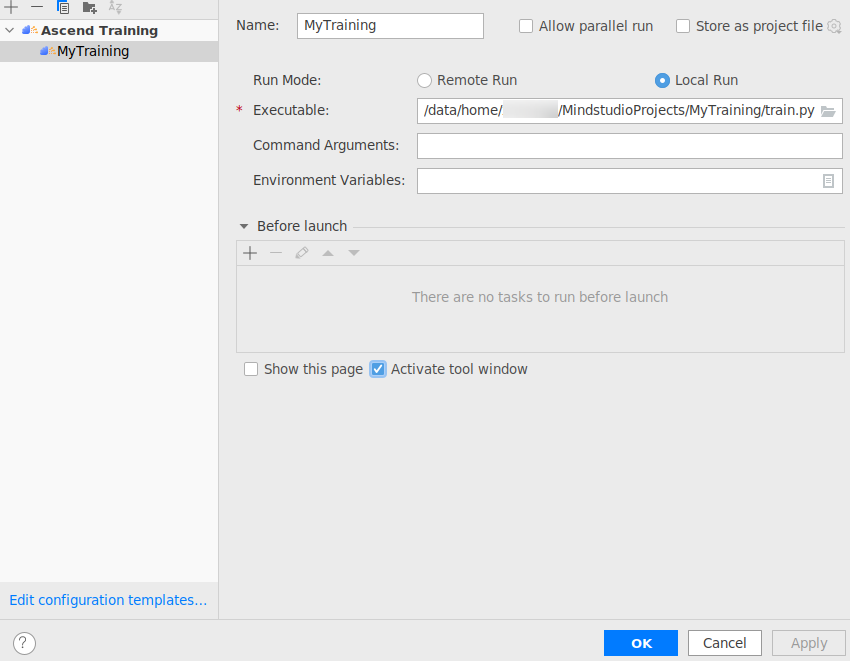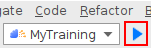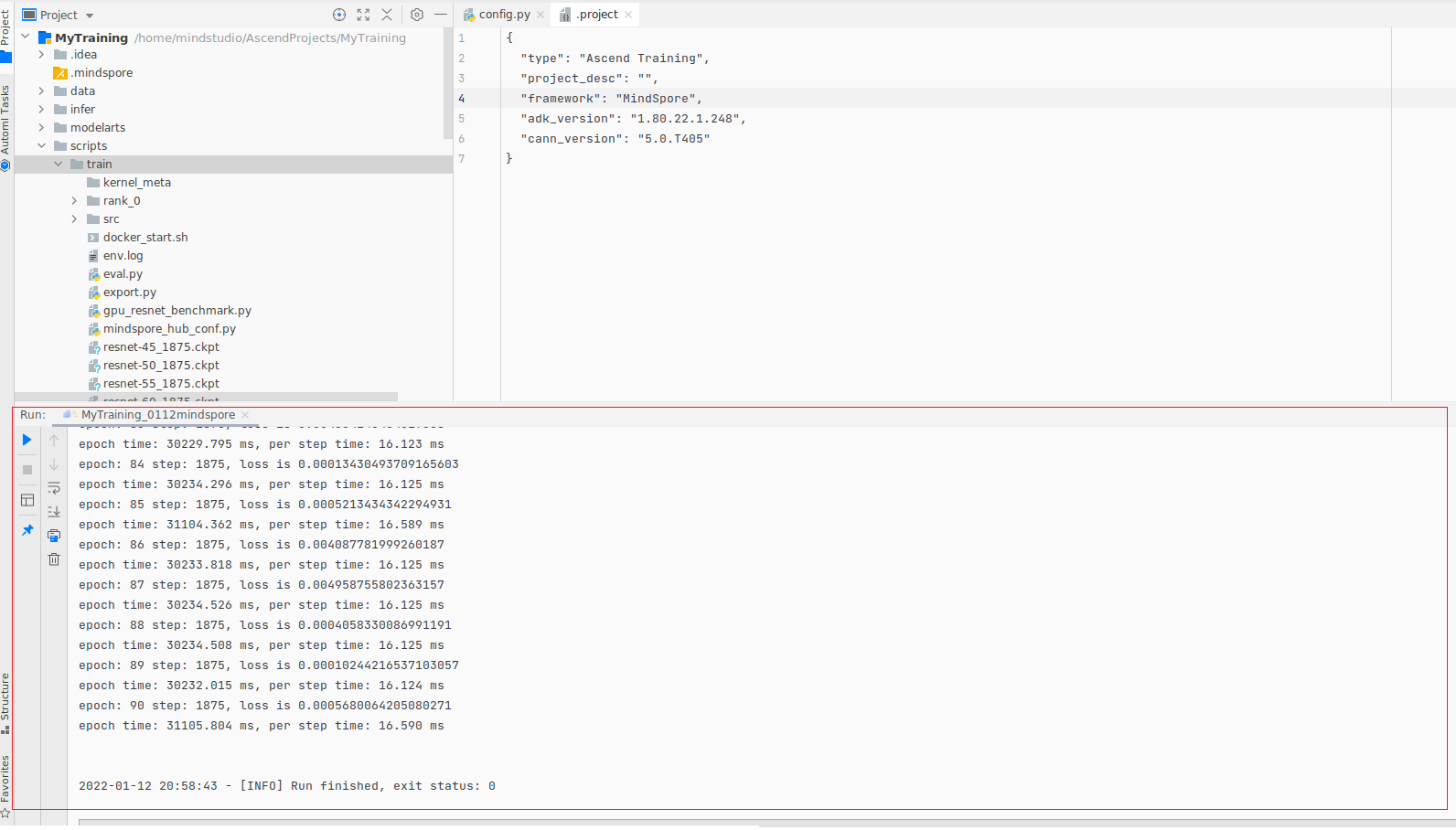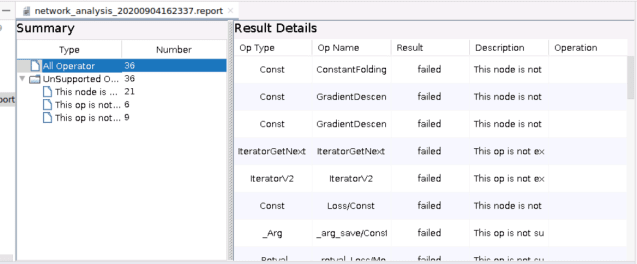操作步骤
MindStudio执行模型训练的主要步骤包括:
前提条件
创建训练工程
当前支持以MindSpore、TensorFlow和PyTorch训练框架为模板创建训练工程,其中MindSpore可以使用MindInsight组件实现训练过程可视化,MindInsight详细配置请参见MindInsight训练可视化。
- 进入训练工程创建界面,训练工程界面如图1所示。
- MindStudio欢迎界面:单击“New Project”,进入创建工程界面。
- MindStudio工程界面:在顶部菜单栏中选择,进入创建工程界面。
- 创建训练工程。
- 在左侧导航栏选择“Ascend Training”,如图1所示。
- 在右侧界面选择“CANN Version”。
- 选择“Templates”下不同框架工程或选择“Samples”下内置样例,这里选择的为“Templates”下的框架工程。

- 当选择“Templates”下的工程时,需要用户自行准备训练脚本:
- 若为NPU训练脚本,可直接进行模型训练;
- 若为GPU训练脚本,需要将脚本通过分析迁移转换为NPU训练脚本,再进行模型训练;
- 当选择“Samples”下的NPU训练工程样例时,可直接进行模型训练。
- 当选择“Templates”下的工程时,需要用户自行准备训练脚本:
- 单击“Next”,配置训练工程其他信息,参数说明如表1所示。
表1 工程参数说明 参数
说明
Project name
工程名称,自行配置。
- 名称开头和结尾必须是数字或字母。
- 只能包含字母、数字、中划线和下划线。
- 长度不超过64个字符。
Project location
工程默认保存路径,用户可自定义。(对于首次使用MindStudio的用户,该项默认为“$HOME/MindstudioProjects”。)
More settings
“Module name”:模块名,默认与“Project name”一致。
“Content root”:根目录下路径。
“Module file location”:模块文件路径。
单击“Project format”右侧选框,出现下拉菜单。- .idea(directory-based):创建项目的时候创建一个.idea的项目录来保存项目的信息,默认选项。
- .ipr(file-based):项目配置文件来保存项目的配置信息。
- 单击“Finish”完成训练工程的创建。
若工作窗口已打开其他工程,会出现确认提示。
- 选择“This Window”,则直接在当前工作窗口打开新创建的工程。
- 选择“New Window”,则新建一个工作窗口打开新创建的工程。
- 在左侧导航栏选择“Ascend Training”,如图1所示。
- 查看训练工程目录结构和主要文件,请以实际创建结果为准。
├── .idea ├── data //数据集目录,需用自行创建 ├── .project //工程信息文件,包含工程类型、工程描述、运行目标设备类型以及CANN版本 ├── train.py //训练脚本文件,为空文件,用户在这里编写训练脚本 ├── MyTraining.iml
导入训练工程
如果已有训练工程,则无需新建训练工程,可直接通过MindStudio导入,操作如下。
- 使用MindStudio导入训练工程。
- MindStudio欢迎界面:单击“Open”,选择需要导入的工程,单击“OK”确认导入。
- MindStudio工程界面:在顶部菜单栏中选择或单击工具栏中的
 ,选择现有工程打开。
,选择现有工程打开。

- 如该工程存在代码风险,在打开时会弹出信任窗口。
- 如该工程源码可被信任且安全,请单击“Trust Project”。(可通过勾选“Trust project in <工作区目录>”复选框信任该目录下的所有工程。)
- 如该工程不被信任,仅用于查看其中源码,请单击“Preview in Safe Mode”进入安全模式预览。
- 如放弃打开该工程,请单击“Don't Open”取消工程导入操作。
- 若导入NPU训练工程,可直接进行模型训练;若导入GPU训练工程,需要将脚本通过分析迁移转换为NPU训练脚本,再进行模型训练。
- 如该工程存在代码风险,在打开时会弹出信任窗口。
- 若工作窗口已打开其他工程,会出现确认提示。
- 选择“This Window”,则直接在当前工作窗口打开新创建的工程。
- 选择“New Window”,则新建一个工作窗口打开新创建的工程。
- 成功导入工程后,工程目录以树状呈现,请以实际创建结果为准。
运行配置
- 单击工程界面或单击图2所示菜单中的 ,进入运行配置界面。
- 配置训练参数。
在右侧配置训练工程运行信息,配置示例如表2所示。
表2 训练工程运行信息 参数
说明
Name
工程名称,用户自行配置,必选。
- 名称必须以字母开头,数字或字母结尾。
- 只能包含字母、数字、中划线和下划线。
- 长度不能超过64个字符。
Run Mode
运行环境选择。选择“Remote Run”或“Local Run”,默认为“Remote Run”。
Executable
训练工程中的执行入口文件,必选。
例如:/data/home/xxx/MindstudioProjects/MyTraining/xxx。
Deployment
运行配置。选择Remote Run模式时可见,必选。
请参见Ascend Deployment进行配置,可以将指定项目中的文件、文件夹同步到远程指定机器的指定目录。
Command Arguments
训练工程执行参数,可选。
Environment Variables
训练工程环境变量,可选。
- 单击完成训练工程信息的创建。
执行训练
- 单击工程界面或单击图5所示菜单,执行训练。
- 查看训练结果。
- 训练成功:在工程界面底部窗口显示运行实时信息,如图6 运行实时信息所示。
- 训练失败,在工程根目录下的“out/reports”下生成训练工程的整网支持度报告network_analysis_timestamp.report。报告内容如图7 整网支持度报告所示。

图7 整网支持度报告是以MindSpore训练框架创建的训练工程,训练失败后在工程根目录下的“out/reports”下生成的.report文件;以TensorFlow和PyTorch训练框架创建的训练工程,训练失败后生成的.report文件返回至用户自定义的输出路径。