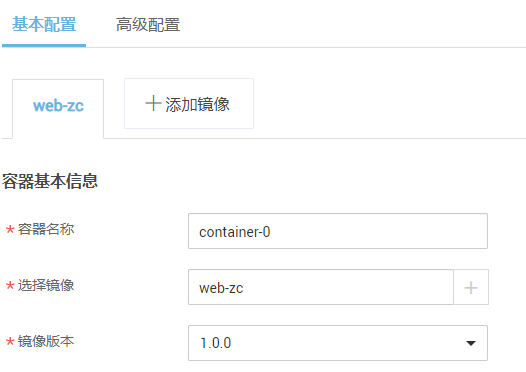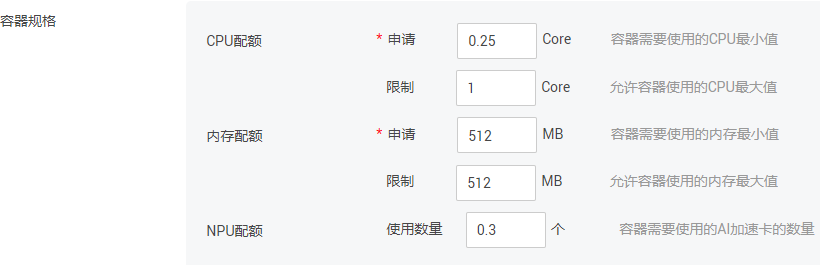部署容器应用
部署容器应用的操作步骤如表1所示。在部署容器应用前,请参见修改AtlasEdge容器安全配置章节将容器SHA256值添加到镜像白名单中。
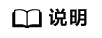
由于受系统内存等资源限制,Atlas 500 智能小站(型号 3000)建议部署容器应用的个数不大于8个。
序号 |
操作 |
说明 |
链接 |
|---|---|---|---|
1 |
创建镜像文件 |
镜像文件是创建容器所需的Docker镜像文件,用户将应用程序制作成镜像文件上传至FusionDirector的镜像仓库中,在部署应用时,直接选用所需镜像文件。 |
|
2 |
创建应用配置(可选) |
配置项(ConfigMap)是一种用于保存容器应用所需配置信息的资源类型,可以将配置文件从容器镜像中解耦,从而增强容器应用的可移植性。
说明:
部署带有配置项的容器时,配置项会在主机和容器内以文件形式存储,文件属组为root,读写权限为0644。建议用户对敏感数据进行加密保护,避免数据泄露。 |
|
3 |
创建应用模板 |
应用模板中定义了镜像文件、容器规格、环境变量、卷、重启策略、容器网络参数等信息,用户通过应用模板可以方便快捷的创建出相同业务特性的容器应用。 |
|
4 |
创建容器应用 |
容器应用是运行在边缘设备上的业务应用,可以通过FusionDirector部署到批量边缘设备上。 |
创建镜像文件
- 在FusionDirector界面上方菜单栏选择,进入“镜像文件”管理界面。

- 单击“创建镜像文件”按钮,进入创建镜像文件页面。
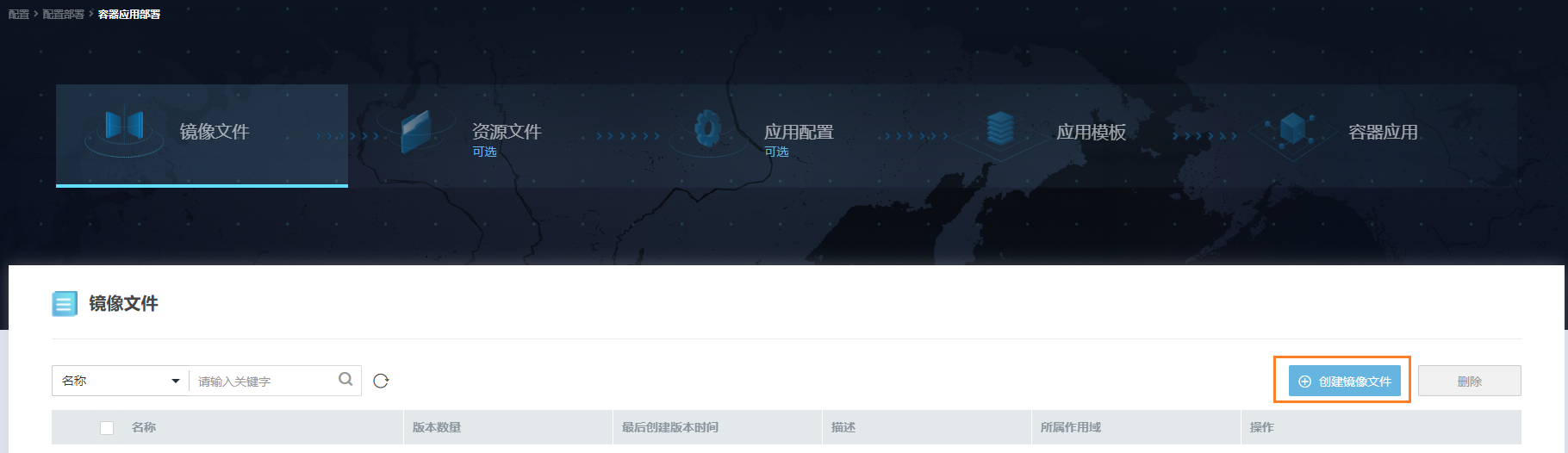
- 配置镜像文件信息,完成配置后单击“确定”。
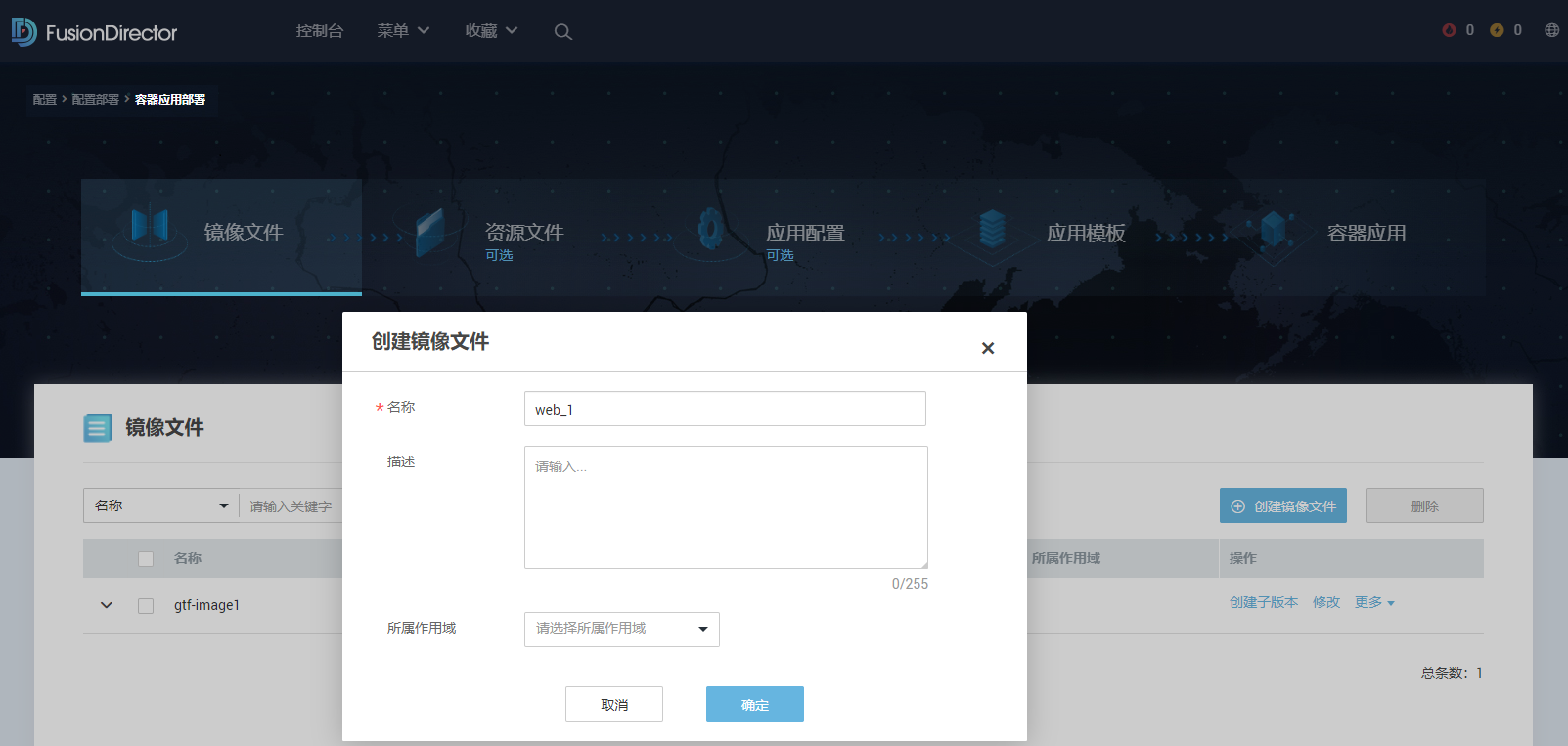
- 在镜像文件列表中选择该镜像文件,单击其后的“创建子版本”,进入创建子版本页面。
- 配置子版本信息,完成配置后单击“确定”。
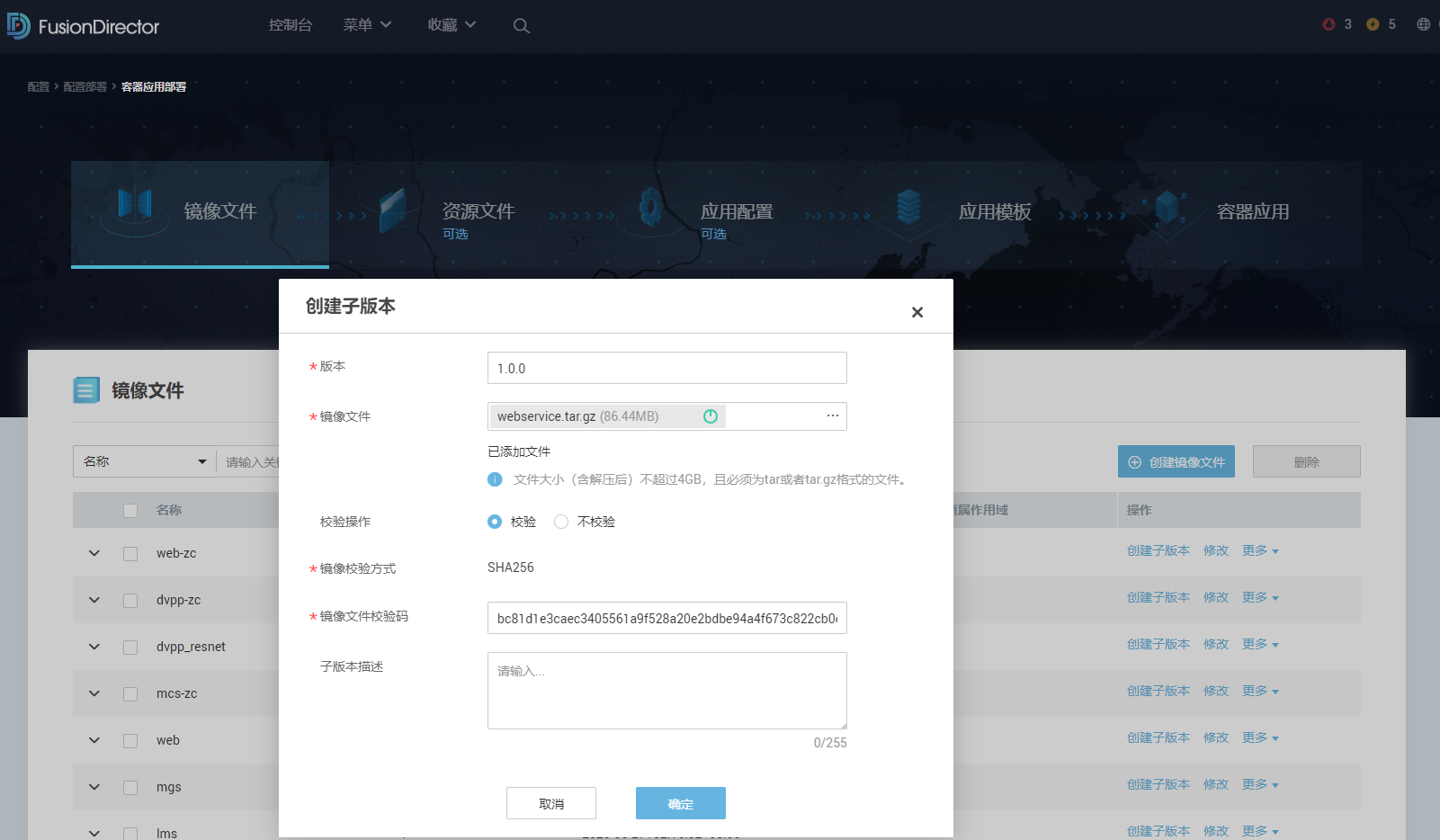
表2 参数说明 参数
说明
取值
版本
子版本的版本号。
长度为1-64个字符,只能包含小写字母、数字、中划线(-)、下划线(_)、英文点(.),开头和结尾必须使用小写字母或数字。
镜像文件
上传镜像文件。
文件大小(含解压后)不超过10GB,且必须为tar或者tar.gz格式的文件。
校验操作
是否对上传的镜像文件进行校验。
不校验会存在安全风险,建议执行校验操作。
镜像校验方式
当对上传的镜像文件进行校验操作时,需配置镜像校验方式。
当前仅支持SHA256。
镜像文件校验码
当对上传的镜像文件进行校验操作时,需输入镜像文件的校验码。
校验码有多种获取方法,例如可以通过Windows系统自带命令certutil -hashfile“镜像文件的绝对路径”sha256获取,即在Windows系统中输入cmd,进入命令提示符界面,输入该命令即可获取。
子版本描述
子版本的描述信息。
-
创建应用配置(可选)
- 在FusionDirector界面上方菜单栏选择,进入应用配置管理界面。

- 选择“配置项”页签,单击“创建配置项”。

- 设置配置项信息。
表3 参数说明 参数
说明
取值
配置项名称
配置项名称。
长度4~64个字符,以小写英文字母开头,可包括小写英文字母、数字、中划线(-),不能以中划线结尾。
描述
配置项描述。
-
配置数据
输入配置数据的属性名和属性值。
若需添加多条配置数据,继续单击“添加配置项”,填写配置项信息。
最多可以添加256条配置数据。
须知:配置项会明文展示配置信息,请防止信息泄露。
- 单击“确定”。
创建成功后,在配置项列表可以看到新增条目。
创建应用模板
- 在FusionDirector界面上方菜单栏选择,进入“应用模板”管理界面。
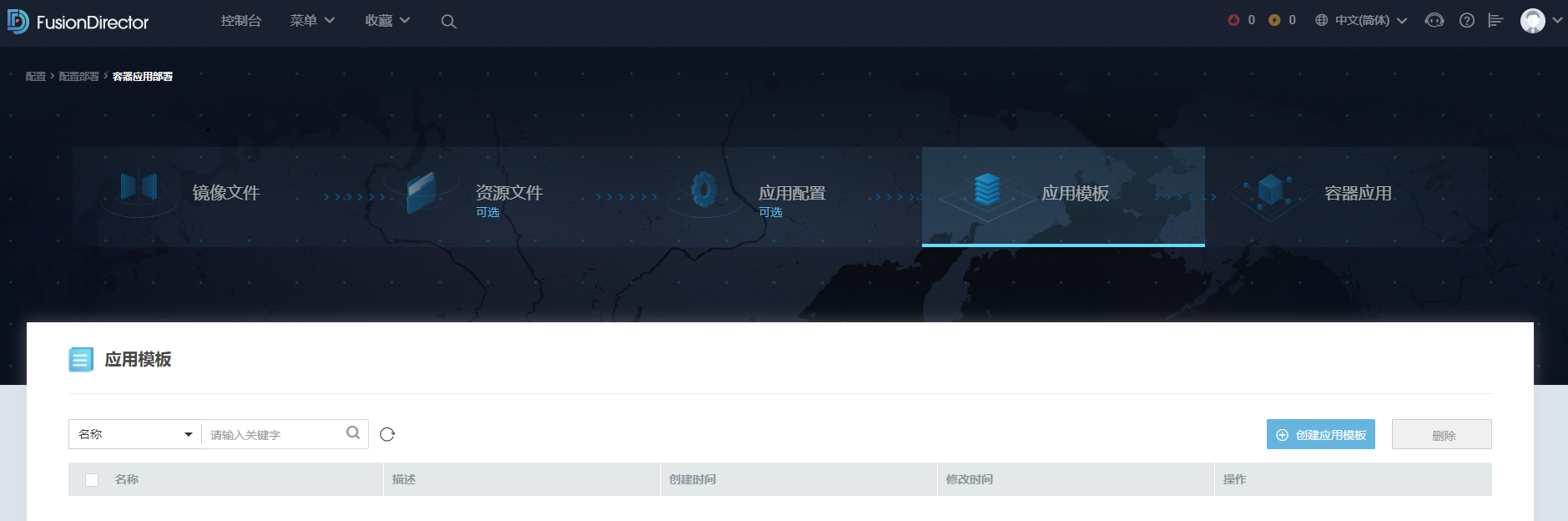
- 单击“创建应用模板”按钮,进入创建应用模板界面。

- 配置应用模板的基本信息。
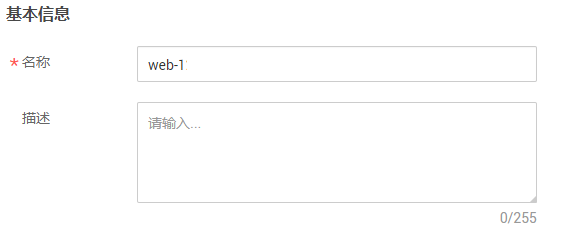
- 进行应用模板的基本配置。
单击“添加镜像”,在镜像列表中选择镜像文件,单击“确定”,并进行如下配置。
如果一个应用需要部署多个容器镜像,可以继续单击“添加镜像”,并对添加的每一个镜像进行如下的配置。
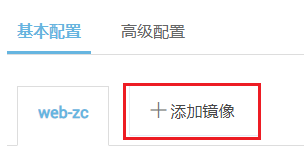
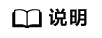
- 通过FusionDirector部署的单Pod多容器镜像的应用,迁移到Atlas 500 智能小站(型号 3000) WebUI后可以正常运行,且仅支持在Atlas 500 智能小站 WebUI上对该应用进行启动、停止和删除操作,不支持修改、升级等其他操作。
- 通过FusionDirector部署的单Pod单容器镜像的应用,迁移到Atlas 500 智能小站(型号 3000) WebUI后可以正常运行,且支持在Atlas 500 智能小站 WebUI上对该应用进行启动、停止、删除、修改、升级等所有操作。
- 配置容器基本信息。
- 配置容器规格。
表4 参数说明 参数
说明
CPU配额
填写容器需要使用的CPU最小值和允许容器使用的CPU最大值。
内存配额
填写容器需要使用的内存最小值和允许容器使用的内存最大值。
NPU配额
- 默认不配置。需要使用时,请写入需要使用的数量,确保所有容器配置的NPU配额总和不能超过设备上可用的NPU资源数量。
Atlas 500 智能小站(型号 3000)支持NPU共享模式,NPU共享模式的开启和关闭请参见配置NPU共享模式。对于NPU共享模式开启还是关闭,其NPU分配如下:
- 如果开启NPU共享模式,配置的多个容器共享同一块芯片的NPU资源,请填写每个容器使用的NPU配额。
- 如果关闭NPU共享模式,容器将会以独占的方式占用NPU,即使申请不足1个NPU,也会独占1个NPU。
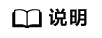
- 目前多个容器仅支持以资源抢占的方式共享NPU资源,不支持按实际配置的NPU配额共享NPU资源。
- FusionDirector暂不支持统计未知容器和迁移后的未知容器的资源占用数据,包括CPU、内存和NPU资源的使用情况。
- 部署指定NPU资源的容器应用时,如果NPU资源充足,但仍然提示无可用的NPU资源,此时可以执行npu-smi info命令查询NPU的健康状态是否为OK,如果NPU健康状态不为OK,请尝试重启边缘节点进行恢复。使用npu-smi命令前请先检查npu-smi命令是否为root属主和属组,如果不是,请参见《Atlas 310P 推理卡 NPU驱动和固件安装指南(AI加速卡)》安装Ascend HDK 22.0.RC5及以上版本。
- 界面上配置的CPU和内存资源限制,不能超过AtlasEdge容器安全配置podconfig.json文件中对容器的资源限制,具体请参考修改AtlasEdge容器安全配置。
- 默认不配置。需要使用时,请写入需要使用的数量,确保所有容器配置的NPU配额总和不能超过设备上可用的NPU资源数量。
- 配置环境变量。
- 配置卷。
卷是指容器运行过程中使用的存储卷。将本地卷挂载到容器中,实现数据文件能够持久存储。如果不同容器本地卷名称相同,则卷类型必须相同。
单击“添加卷”,配置卷信息。
表5 参数说明 参数
说明
本地卷名称
卷名称,长度为1~63个字符,只能包含小写字母和数字。
类型
configMap:配置项,请确保已存在相应的配置项,若无,请参见创建应用配置(可选)章节创建配置项。
挂载目录
卷的挂载目录,以/开头,长度为2~1024个字符,只能包含数字、字母、斜杠(/)、中划线(-)、下划线(_)和英文点(.)。
权限
操作权限,在下拉列表中选择。
- 配置安全策略(可选)。请参见《FusionDirector 操作指南》中的“配置部署 > 容器应用部署 > 应用模板 > 创建应用模板”章节。
- 进行应用模板的高级配置,容器网络选择端口映射,其他参数包括网络配置、选项策略。请参见《FusionDirector 操作指南》中的“配置部署 > 容器应用部署 > 应用模板 > 创建应用模板”章节。
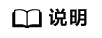
- 如果容器的重启策略配置为“不重启”,当该容器出现异常时,该容器会一直保持异常状态。
- 当前容器端口支持的取值为[1024,65535]。
创建容器应用
- 在FusionDirector界面上方菜单栏选择,进入容器应用管理界面。
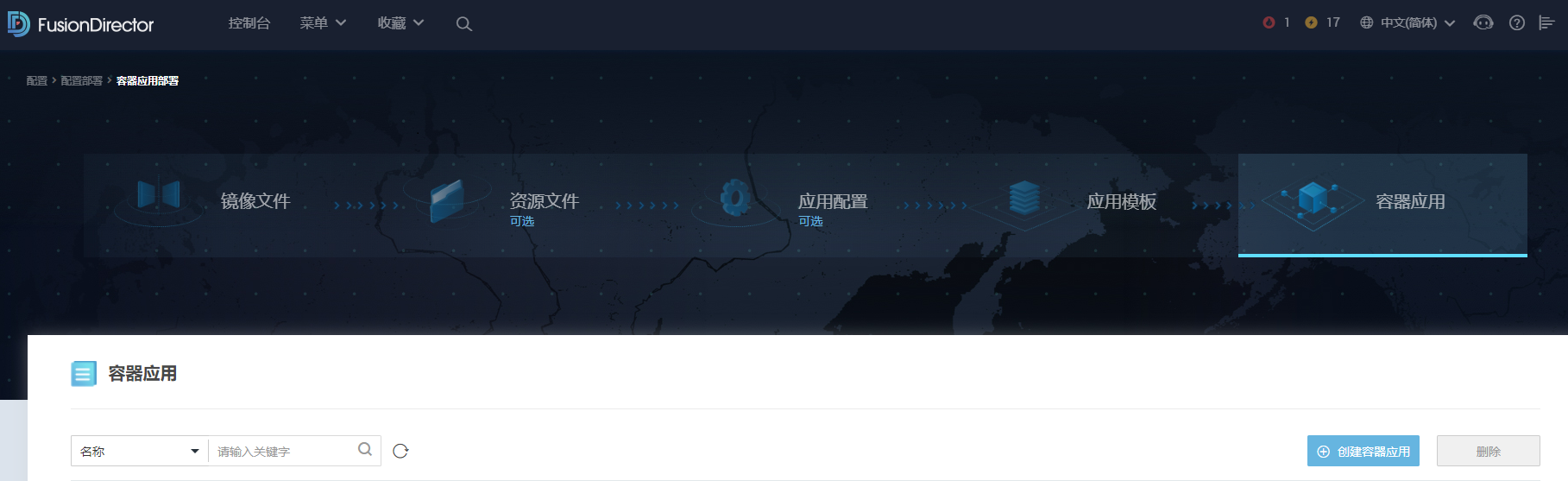
- 单击“创建容器应用”,进入创建容器应用界面。

- 配置基本信息,然后单击“下一步”。

- 配置容器应用。
配置版本信息,并单击“选择应用模板”,在弹出的窗口中选择所需应用模板,也可以对选择的应用模板中的各个参数进行修改,单击“下一步”。
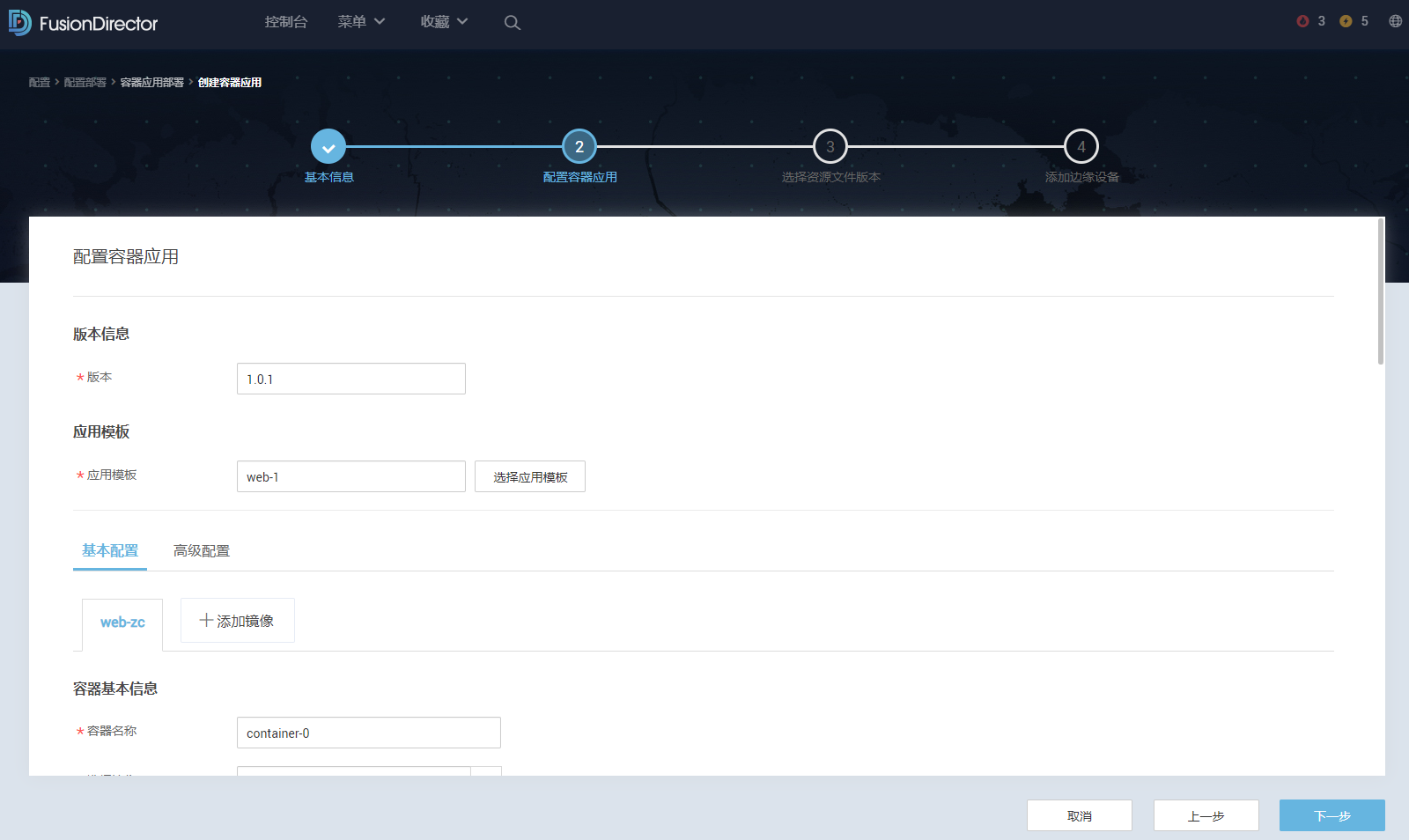
- 在资源文件版本选择界面,单击“下一步”,跳过此步骤。
- 添加边缘设备。
单击“添加”,弹出关联边缘设备列表,选择需要关联的一个 或多个边缘设备,单击“确定”。

- 单击“确定”,启动容器应用的创建。
容器应用创建的任务将出现在界面右上角任务列表中,待容器应用创建成功后,在容器应用列表中会显示新添加的容器应用,单击容器应用名称,进入该容器应用的详细页面,若实例运行状态是“运行中”,表示该容器应用在边缘节点上成功部署且正常运行。