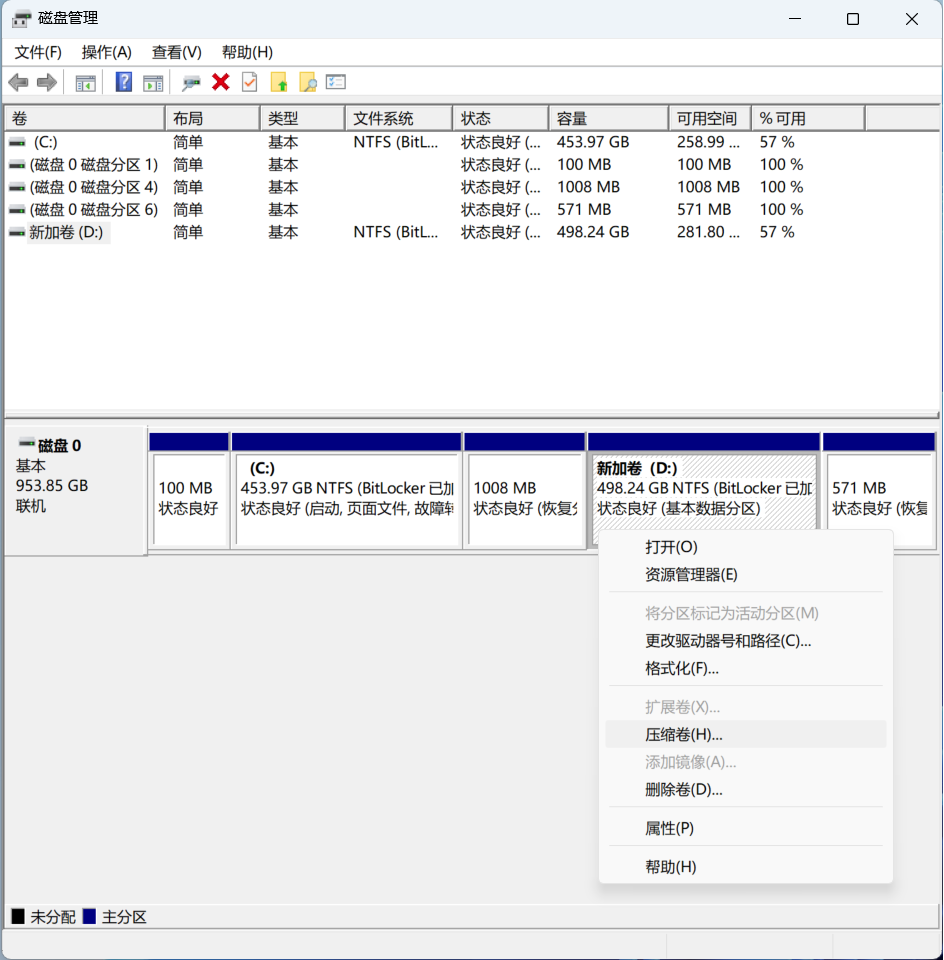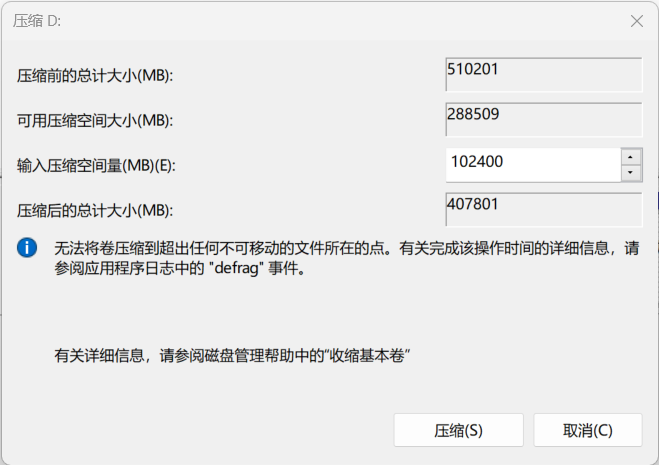安装Ubuntu 22.04系统
- 单击开始菜单,搜索磁盘管理工具,选择“创建并格式化硬盘分区”。
- 制作USB系统启动盘。
- 准备一台Windows系统的PC,一个空的U盘,插入电脑的USB接口。
- 从Ubuntu官网下载镜像文件,推荐使用桌面版Ubuntu 22.04.2 LTS。
- 从UltraISO官网下载UltraISO Premium试用版本进行安装。
- 打开UltraISO,单击“继续试用”。图5 UltraISO欢迎界面
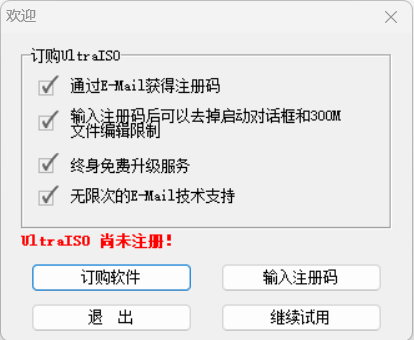
- 在UltraISO软件界面,单击“文件”选项,单击“打开…”按钮。图6 在UltraISO软件界面单击打开按钮
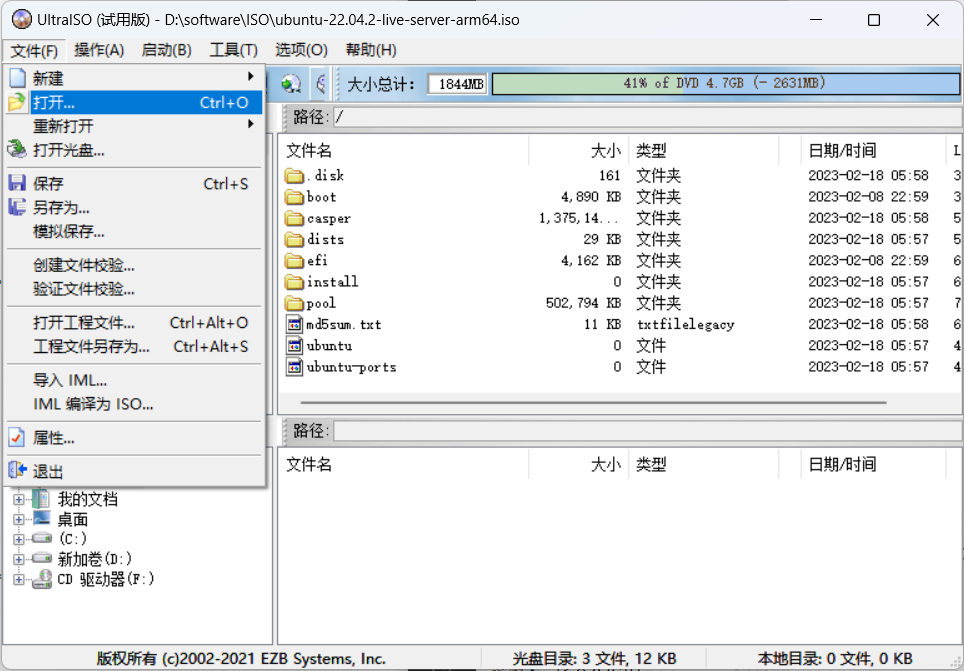
- 打开下载的“ubuntu-22.04.2-live-server-arm64.iso”文件。图7 打开下载好的镜像文件

- 单击“启动(B)”选项卡,单击“写入硬盘映像”按钮。图8 写入磁盘映像
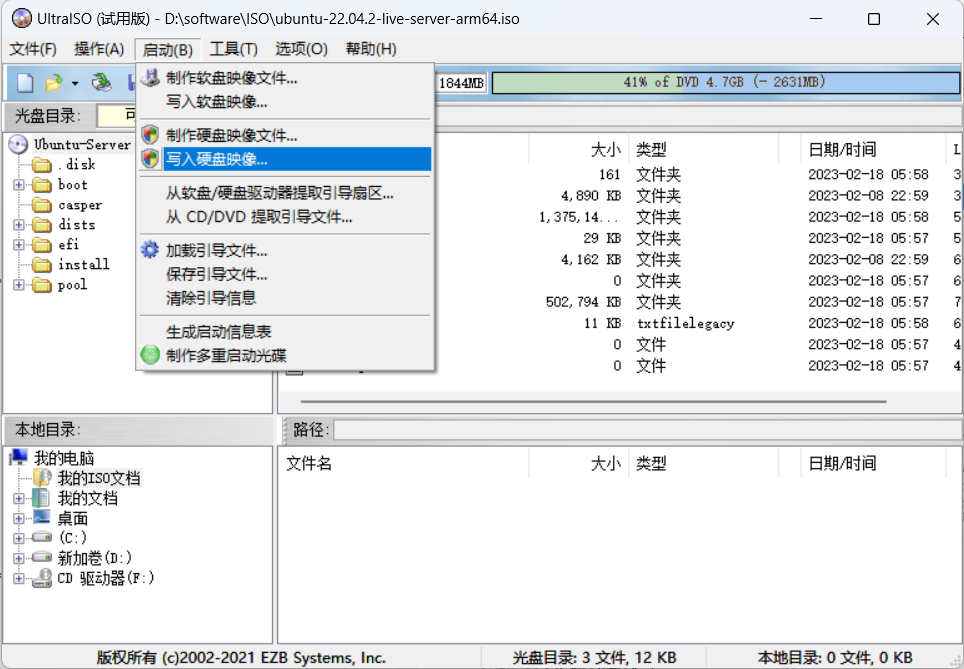
- 在弹出的界面核对U盘的盘符和容量大小是否正确。图9 核实盘符与容量大小
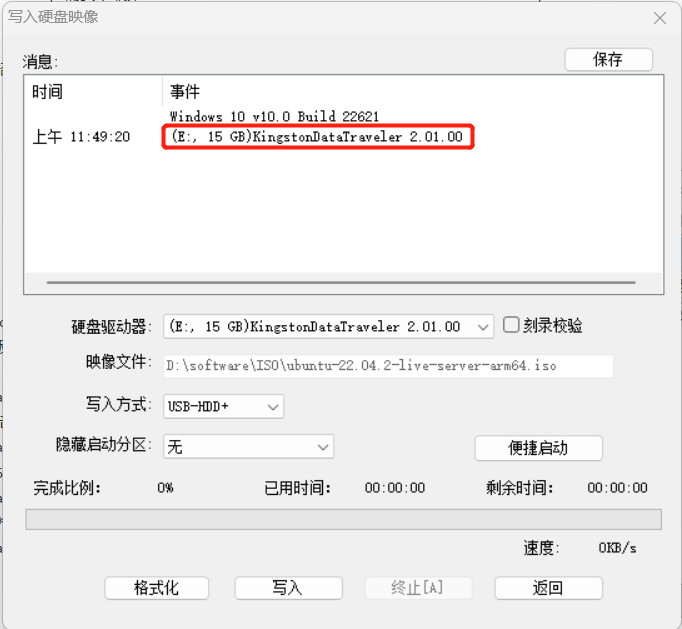
- 确认无误后,单击“写入”按钮,在弹出的提示对话框中,再次核对U盘盘符和大小信息,确认无误后,单击“是(Y)”按钮,开始写入。
写入成功后,Ubuntu 22.04的系统启动盘制作完成,可以继续下面的操作。
图10 启动盘制作成功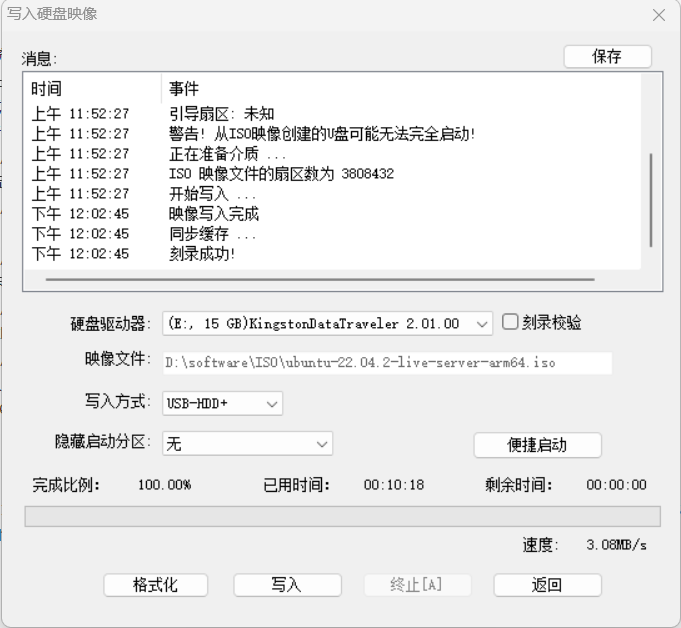
- 设置BIOS从USB启动
不同品牌的电脑启动进入BIOS的方式不同,大部分是在开机启动的时候多次按del键或者F12键盘即可进入BIOS,设置打开USB启动,然后按F10保存BIOS设置,保存后再次启动,选择从U盘Ubuntu 22.04的系统启动盘启动,即可进入Ubuntu 22.04系统的安装流程,按照提示直接安装即可。
图11 安装系统界面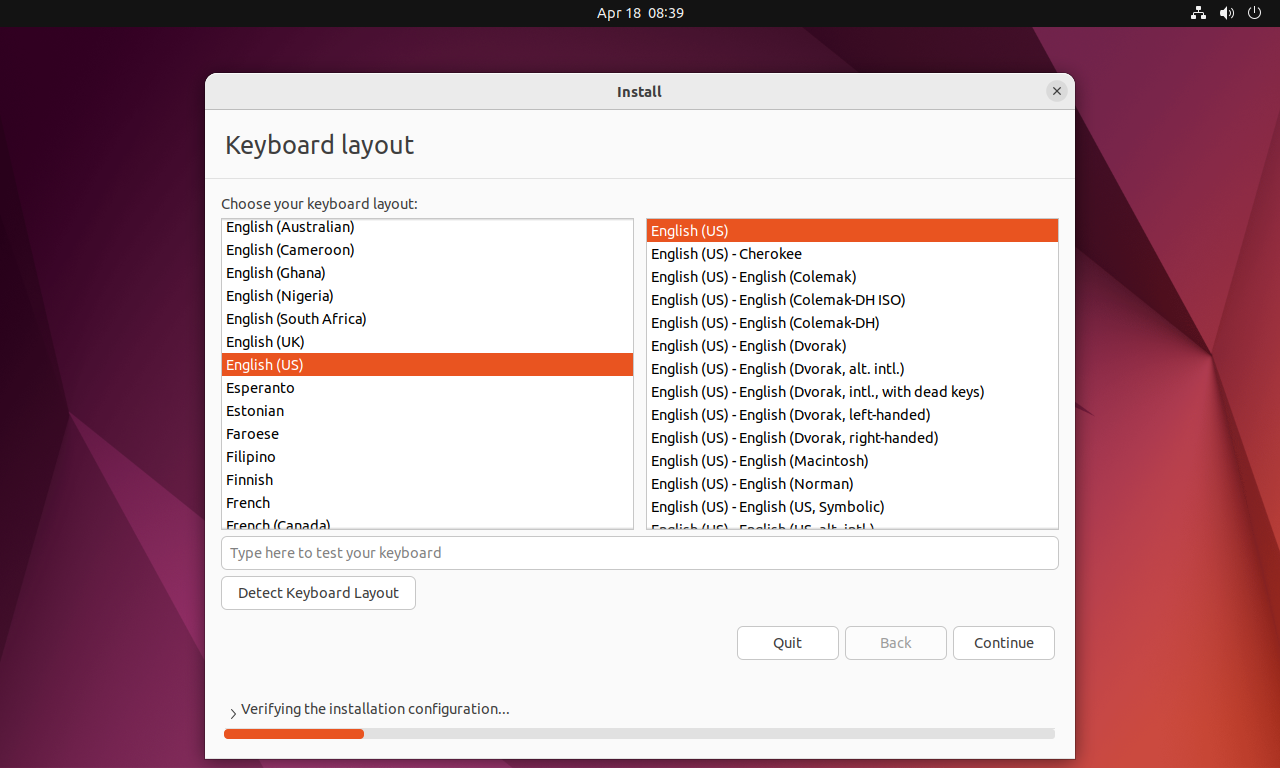
安装过程按照软件的提示进行安装即可,无需其他特殊配置,完成后会以创建的普通用户账号登录系统。

在已有Windows系统的情况下,安装Windows+Ubuntu 22.04双系统,在Ubuntu 22.04系统的安装的时候,一定要选择空闲的磁盘分区来安装Ubuntu 22.04,不能选择Windows系统已经占用的磁盘分区,否则将导致Windows系统被覆盖,无法使用。