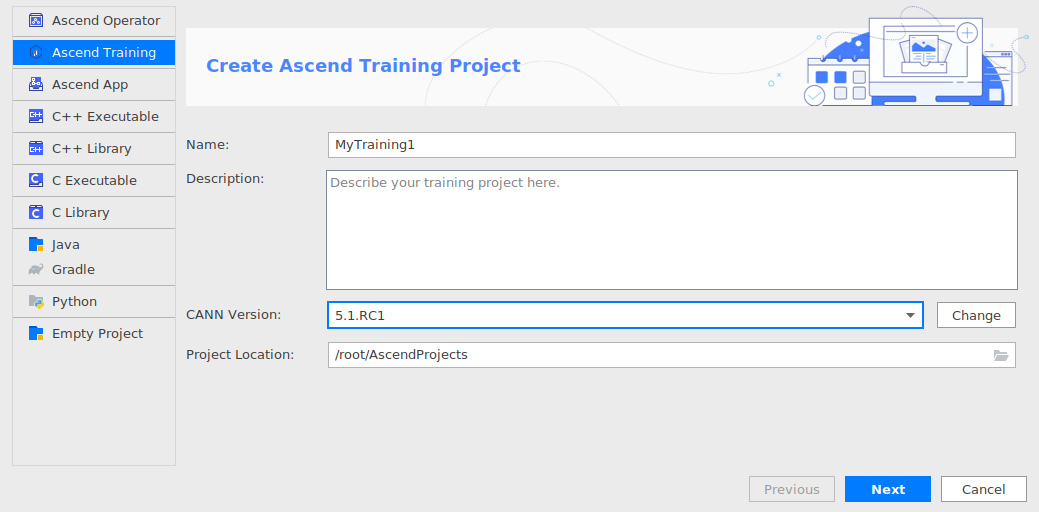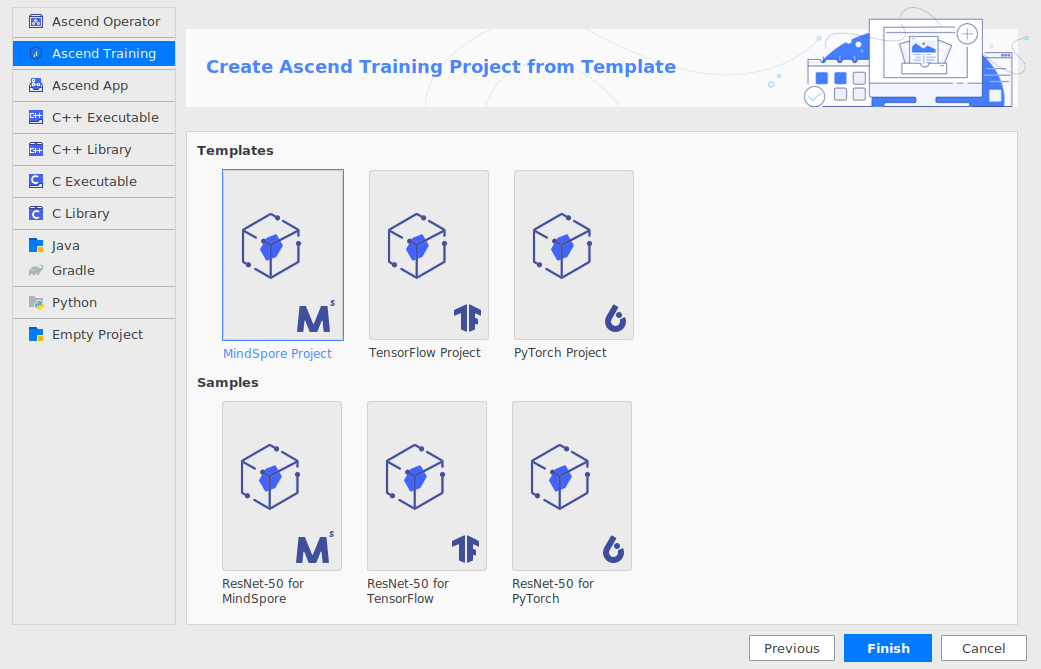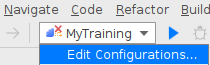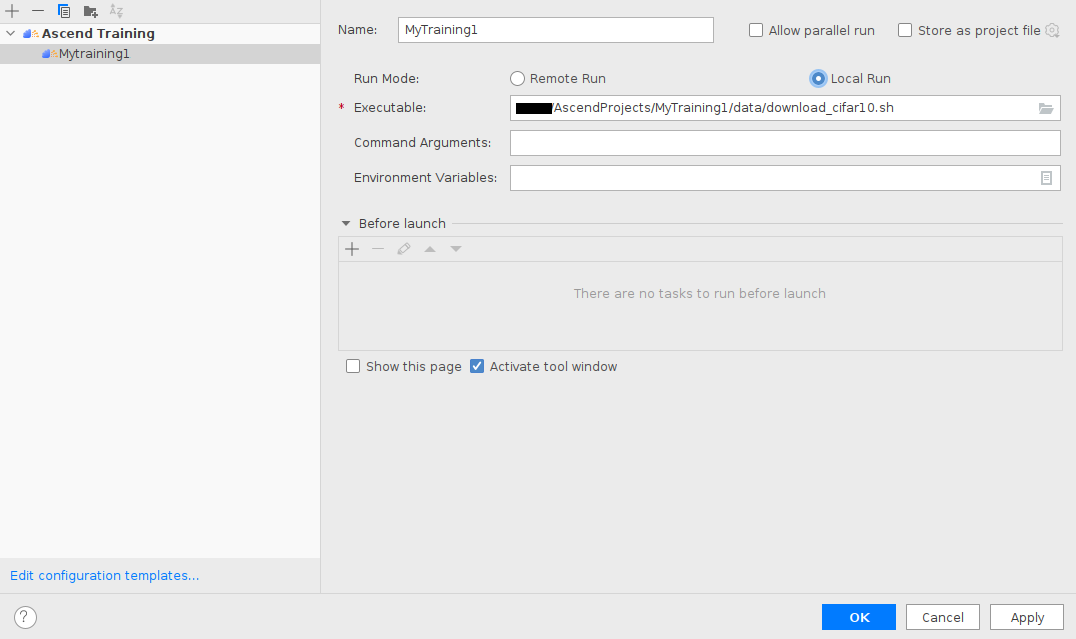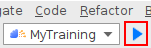操作步骤
MindStudio执行模型训练的主要步骤包括:创建训练工程(首次执行训练)/导入训练工程(已存在训练工程)>运行配置>执行训练。
创建训练工程
当前支持以MindSpore、TensorFlow和PyTorch训练框架为模板创建训练工程,其中MindSpore可以在完成训练后使用MindInsight组件实现训练过程可视化,MindInsight详细配置请参见MindInsight训练可视化(Beta)。
- 进入训练工程创建界面,训练工程界面如图1所示。
- 首次登录MindStudio:在MindStudio欢迎界面中单击“New Project”,进入创建工程界面。
- 非首次登录MindStudio:在顶部菜单栏中选择,进入创建工程界面。
- 创建训练工程。
- 查看训练工程目录结构和主要文件。
├── .idea ├── data //数据集目录 ├── .project //工程信息文件,包含工程类型、工程描述、运行目标设备类型以及CANN版本 ├── train.py //训练脚本文件,为空文件,用户在这里编写训练脚本 ├── MyTraining.iml
导入训练工程
如果已有训练工程,则无需新建训练工程,可直接通过MindStudio导入,操作如下。
- 使用MindStudio导入训练工程。
- 首次登录MindStudio:在MindStudio欢迎界面中单击“Open or Import”,选择需要导入的工程,单击“OK”确认导入。
- 非首次登录MindStudio:在顶部菜单栏中选择,选择需要导入的工程,单击“OK”确认导入。
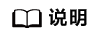
工程的默认存储路径为安装用户家目录的“AscendProjects”文件夹下。
- 若首次打开工程,将弹出如图4所示界面,表示MindStudio提供的功能可能会执行此工程中的潜在恶意代码,导入工程前需进行确认。
- 若工作窗口已打开其他工程,会出现如图5所示提示。
- 选择“This Window”,则直接在当前工作窗口打开新创建的工程。
- 选择“New Window”,则新建一个工作窗口打开新创建的工程。
运行配置
- 单击工程界面或单击图6所示菜单,进入运行配置界面。
- 配置训练参数。
在右侧配置训练工程运行信息,配置示例如表2所示。
表2 训练工程运行信息 参数
参数说明
示例
Name
工程名称,用户自行配置。
名称必须以字母开头,数字或字母结尾,只能包含字母、数字、中划线和下划线,且长度不能超过64个字符。
MyTraining
Executable
训练工程中的执行入口文件。
/home/xxx/AscendProjects/MyTraining5/data/download_cifar10.sh
Run Mode
运行环境选择。选择“Remote Run”或“Local Run”,默认为“Remote Run”。
“Remote Run”
Deployment
运行配置。通过Deployment功能,详细请参见Deployment,可以将指定项目中的文件、文件夹同步到远程指定机器的指定目录。
选择Remote Run模式时可见,必选配置。
Command Arguments
训练工程执行参数。
可选配置。
Environment Variables
训练工程环境变量。
可选配置。
- 点击完成训练工程信息的创建。
执行训练
- 单击工程界面或单击图9所示菜单,执行训练。训练执行过程:连接远端训练机器 -> 打包训练工程发布到远端训练机器 -> 启动训练工程执行。
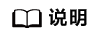
打包训练工程发布到远端训练机器时,不会拷贝后缀为.iml文件,不影响功能执行。
- 执行训练后,在工程界面底部窗口显示运行实时信息,如下图:图10 运行实时信息
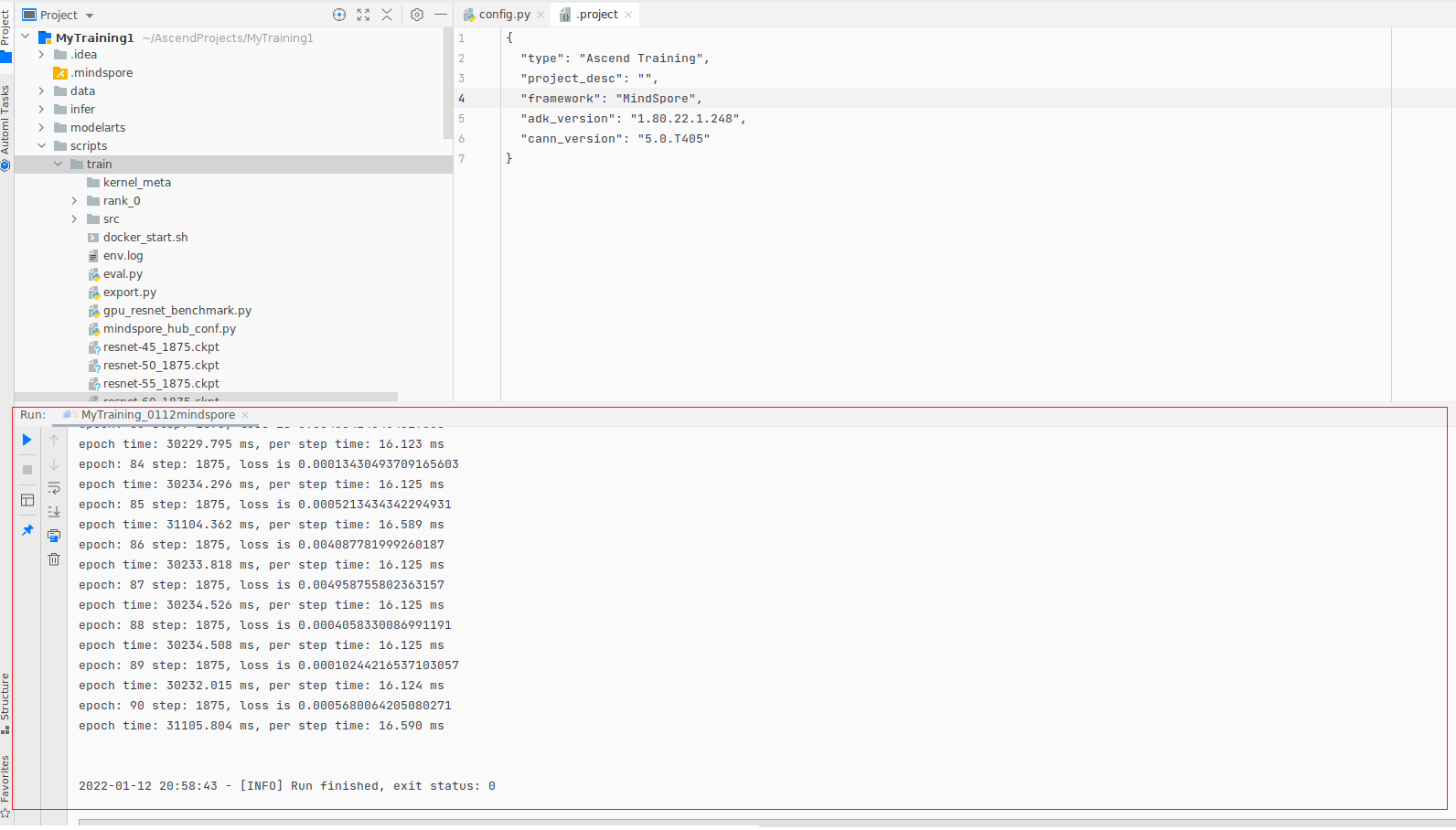
- 如果训练成功,打印训练成功信息。如果训练失败,在工程根目录下的out/reports下生成训练工程的整网支持度报告network_analysis_timestamp.report。报告内容如下:图11 整网支持度报告
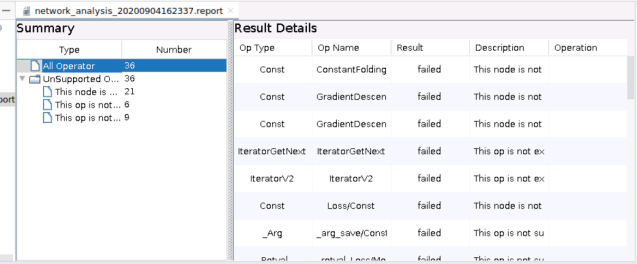
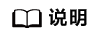
此整网支持度报告是以MindSpore训练框架创建的训练工程,训练失败后在工程根目录下的out/reports下生成的.report文件;以TensorFlow和PyTorch训练框架创建的训练工程,训练失败后生成的.report文件返回至用户自定义的输出路径。