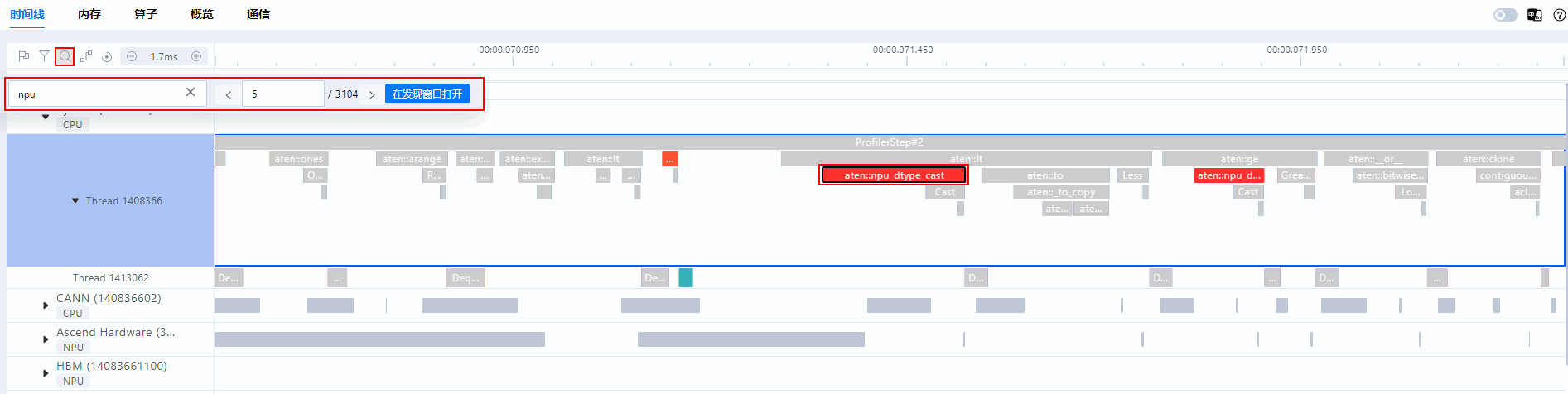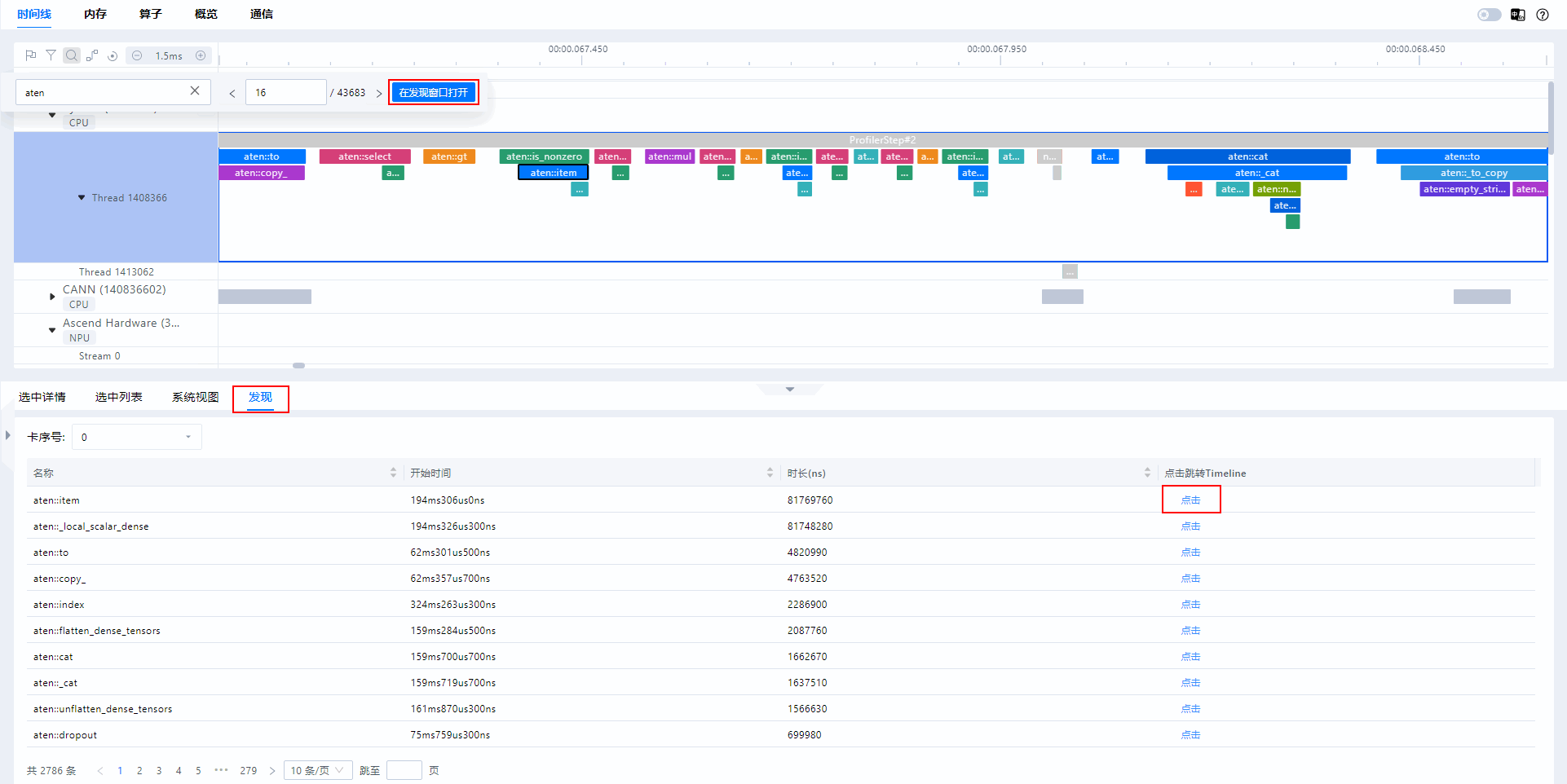基础功能
支持界面缩放
时间线(Timeline)界面支持缩小、放大和左右移动等功能,具体操作如下所示:
- 单击时间线(Timeline)界面树状图或者图形化窗格任意位置,可以使用键盘中的W(放大)、A(左移)、S(缩小)、D(右移)键进行操作,支持放大的最大精度为1ns。
- 将鼠标放置在时间线(Timeline)界面树状图或者图形化窗格任意位置,可以使用键盘中的Ctrl键加鼠标滚轮实现缩放操作。
- 在图形化窗格中,按住键盘中的Alt键,使用鼠标左键选中区域,即可实现选中区域的局部放大。
- 单击界面左上方工具栏中的
 (放大)和
(放大)和 (缩小)实现缩放。
(缩小)实现缩放。 - 单击界面左上方工具栏中的
 可以一键恢复图形化窗格显示全部时间线视图。
可以一键恢复图形化窗格显示全部时间线视图。 - 在图形化窗格中,使用键盘中的Ctrl键加鼠标左键可以实现左右拖拽泳道图表。
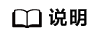
macOS系统中,需使用键盘上的Command键加鼠标左键实现左右拖拽泳道图表。
- 在图形化窗格中,可使用鼠标右键菜单进行缩放展示,具体功能参见表1。
表1 鼠标右键菜单功能 中文菜单
英文菜单
说明
操作
整屏显示
Fit to screen
将单个算子放大至屏幕可见范围最大宽度。
如果未选中算子,则不显示该参数。
- 单击选中一个算子,单击鼠标右键,呼出菜单;
- 单击,可将选中算子放大至屏幕可见范围最大宽度。
放大所选内容
Zoom into selection
将选定区域放大至屏幕可见范围最大宽度。
如果无选定区域,则不显示该参数。
- 选定某个区域后,单击鼠标右键,呼出菜单;
- 单击,可将选定区域放大至屏幕可见范围最大宽度。
撤销缩放(0)
Undo Zoom(0)
撤销缩放,括号中的数字会随着缩放次数随之变化,初始状态为0。
- 在放大后的时间线(Timeline)界面,单击鼠标右键,呼出菜单;
- 单击,界面缩小一次,括号中的数字会随之减一。
重置缩放
Reset Zoom
重置缩放,将图表恢复至初始状态。
- 在放大后的时间线(Timeline)界面,单击鼠标右键,呼出菜单;
- 单击,图表重置,恢复至初始状态。
搜索功能
MindStudio Insight在时间线(Timeline)界面支持算子、API等名称的搜索功能。
父主题: 使用说明